DA# Modeler5 버전을 다운받았습니다.
간단한 테이블 만들기 실습을 합니다.
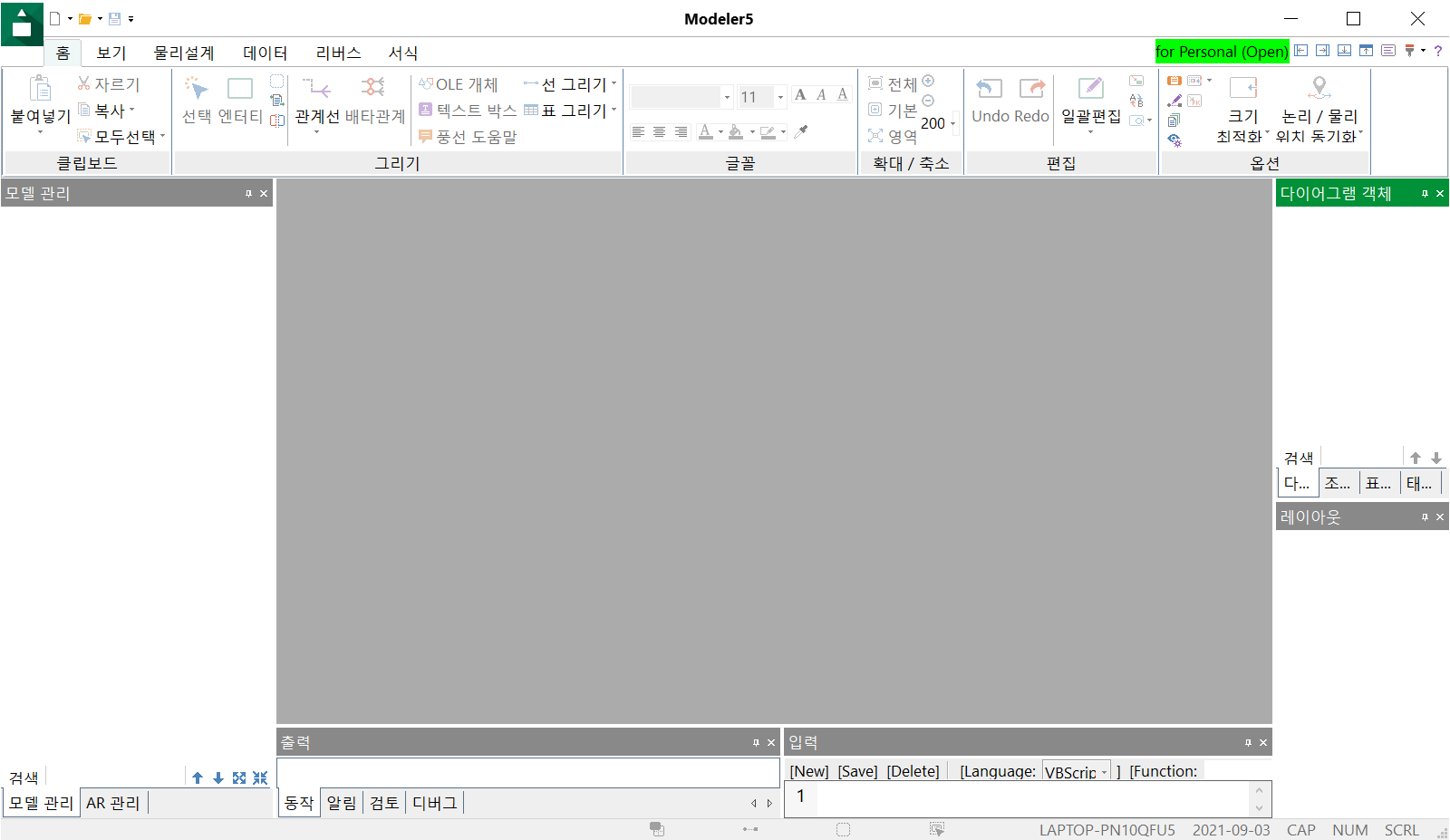
실행을 시키고 첫 화면입니다.

좌측 상단에 모델 추가를 눌러 줍니다.
아직은 프로젝트를 할 게 아니라 간단한 연습만 할 예정이라 프로젝트 추가를 할 필요가 없습니다.
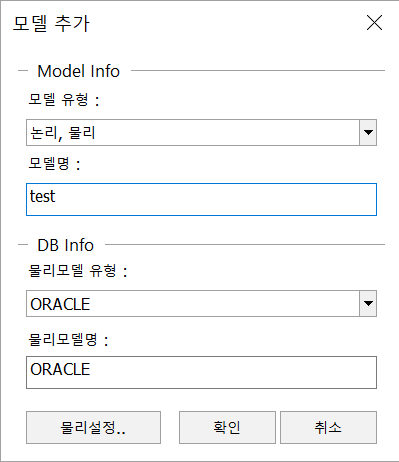
이름과 물리 모델 유형을 선택해 줍니다.
오라클을 보통 사용해서 오라클로 선택을 했지만 리스트에 mysql 등 여러 물리 모델 유형을 선택할 수 있게 되어 있습니다.
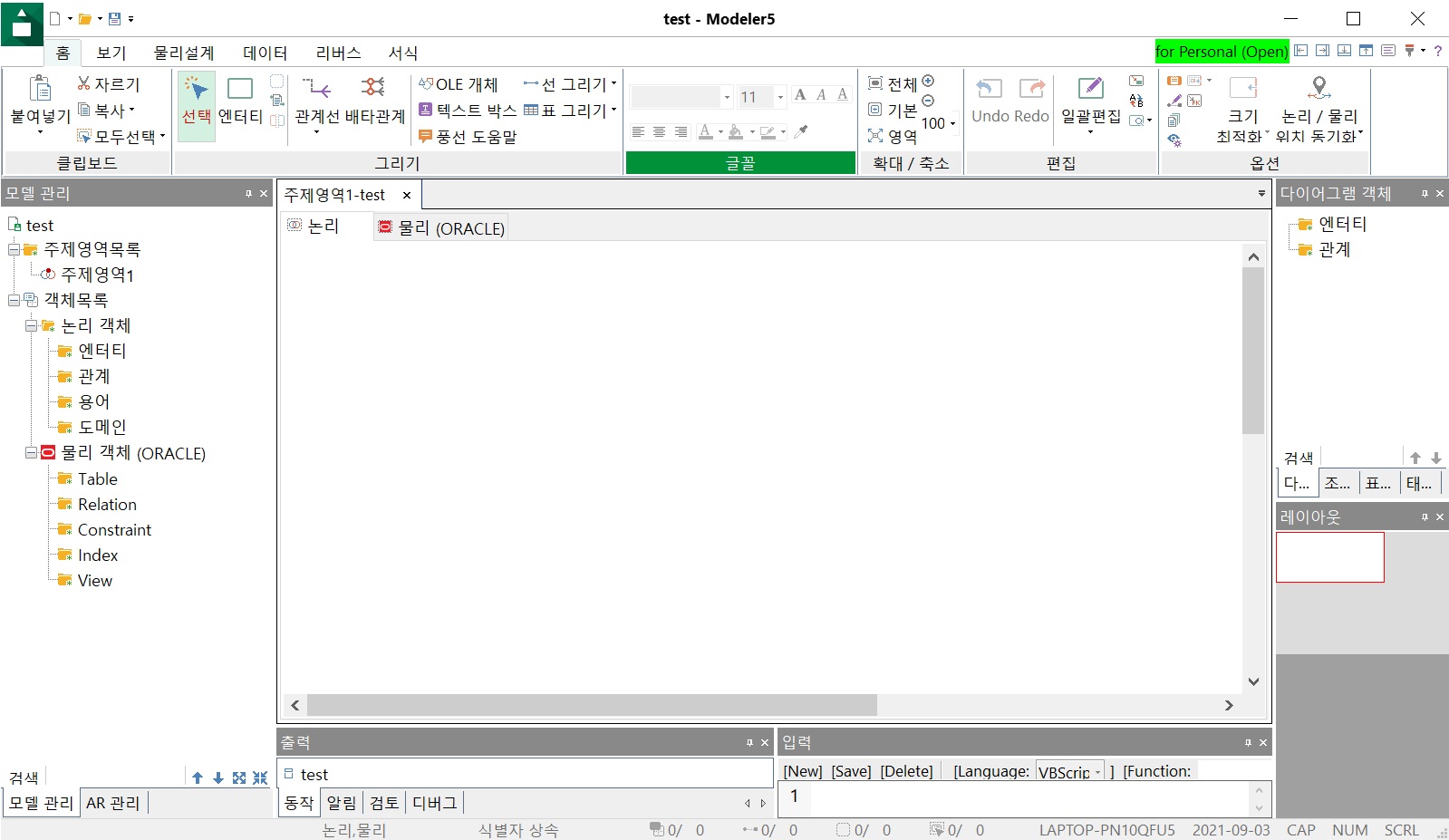
파일을 추가하면 좌측 처럼 파일들이 생깁니다.
주제 영역에 논리와 물리가 생성되는 것도 볼 수 있습니다.

좌측 상단 메뉴에서 옵션 버튼을 눌러줍니다.

여기에서 기본 설정들을 바꿀 수 있습니다.
아직은 사용할 일은 없지만 나중에 본인에 맞춰 이것 저것 편리하게 설정하여 사용할 수 있습니다.
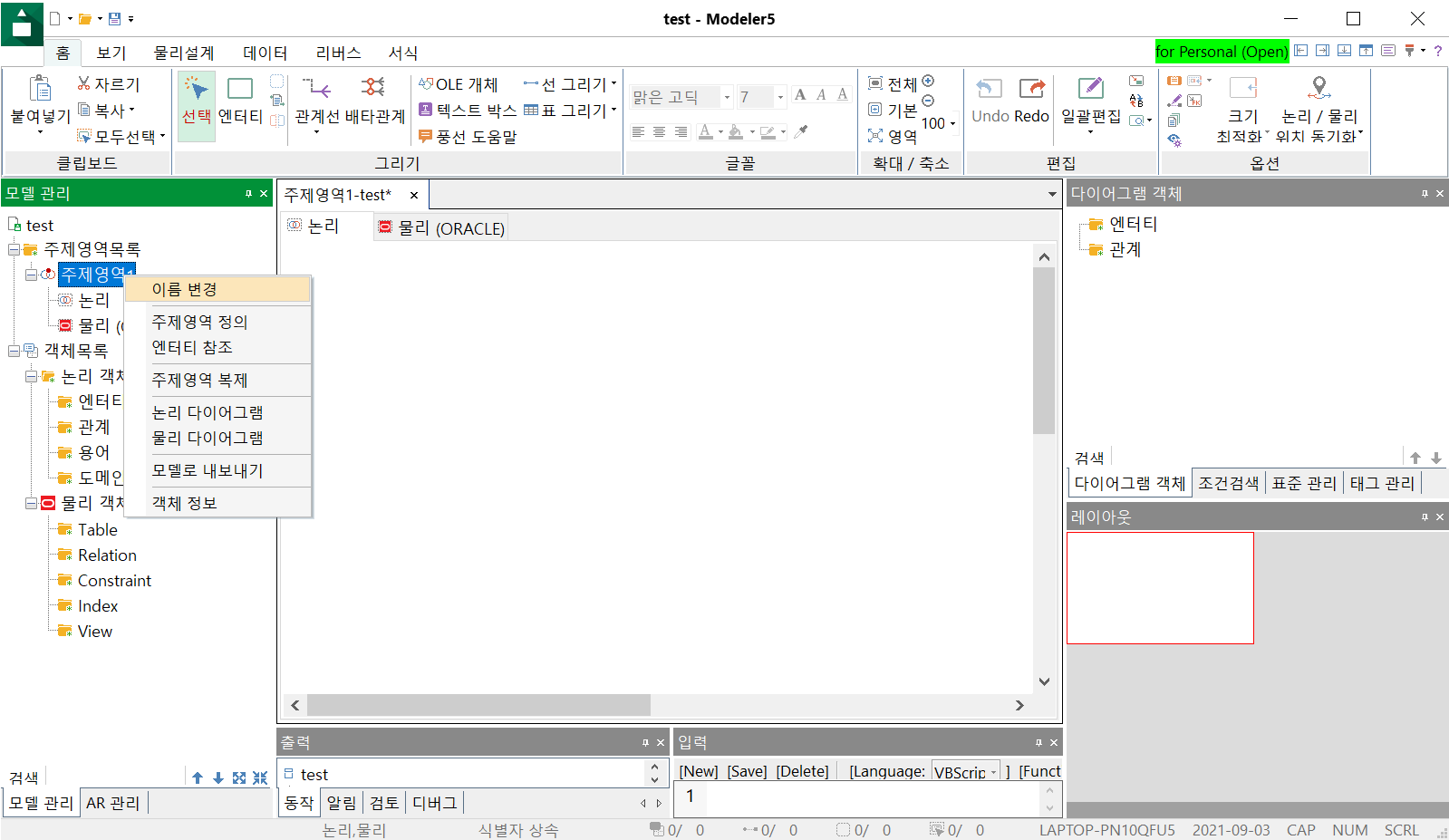
주제영역 이름을 바꿔보도록 합니다.
주제영역을 우클릭하여 이름 변경을 눌러줍니다.
아래 이미지를 보면 고객영역으로 이름을 바꾸어 줬습니다.
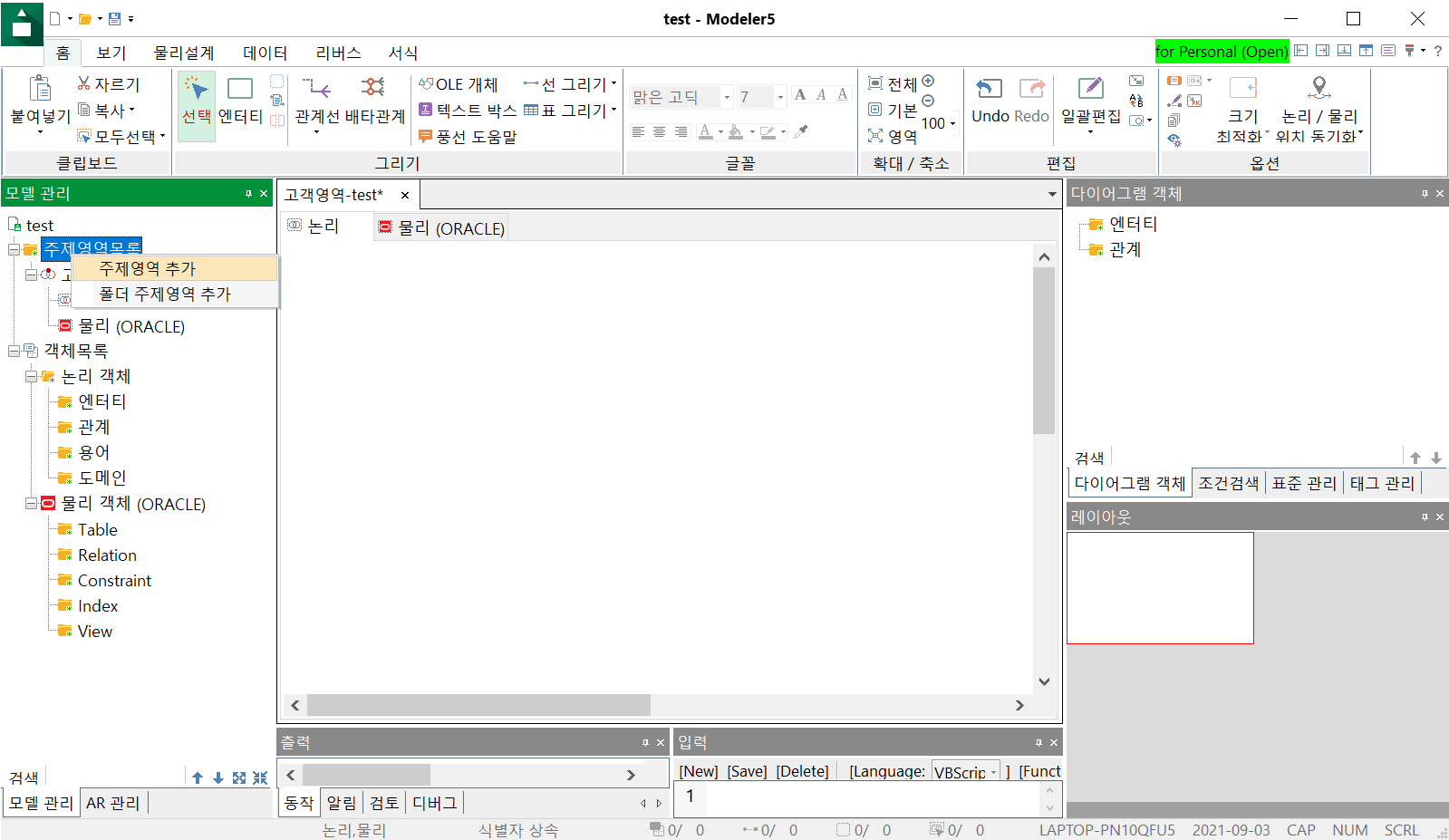
이번에는 주제영역목록에서 우클릭을 하여 주제영역 추가를 눌러줍니다.
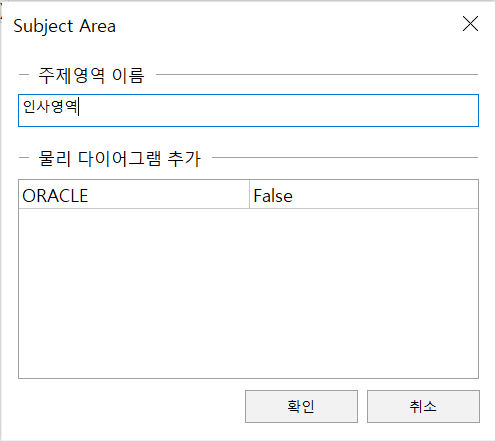
이름을 설정하고 확인을 누르면 완성됩니다.
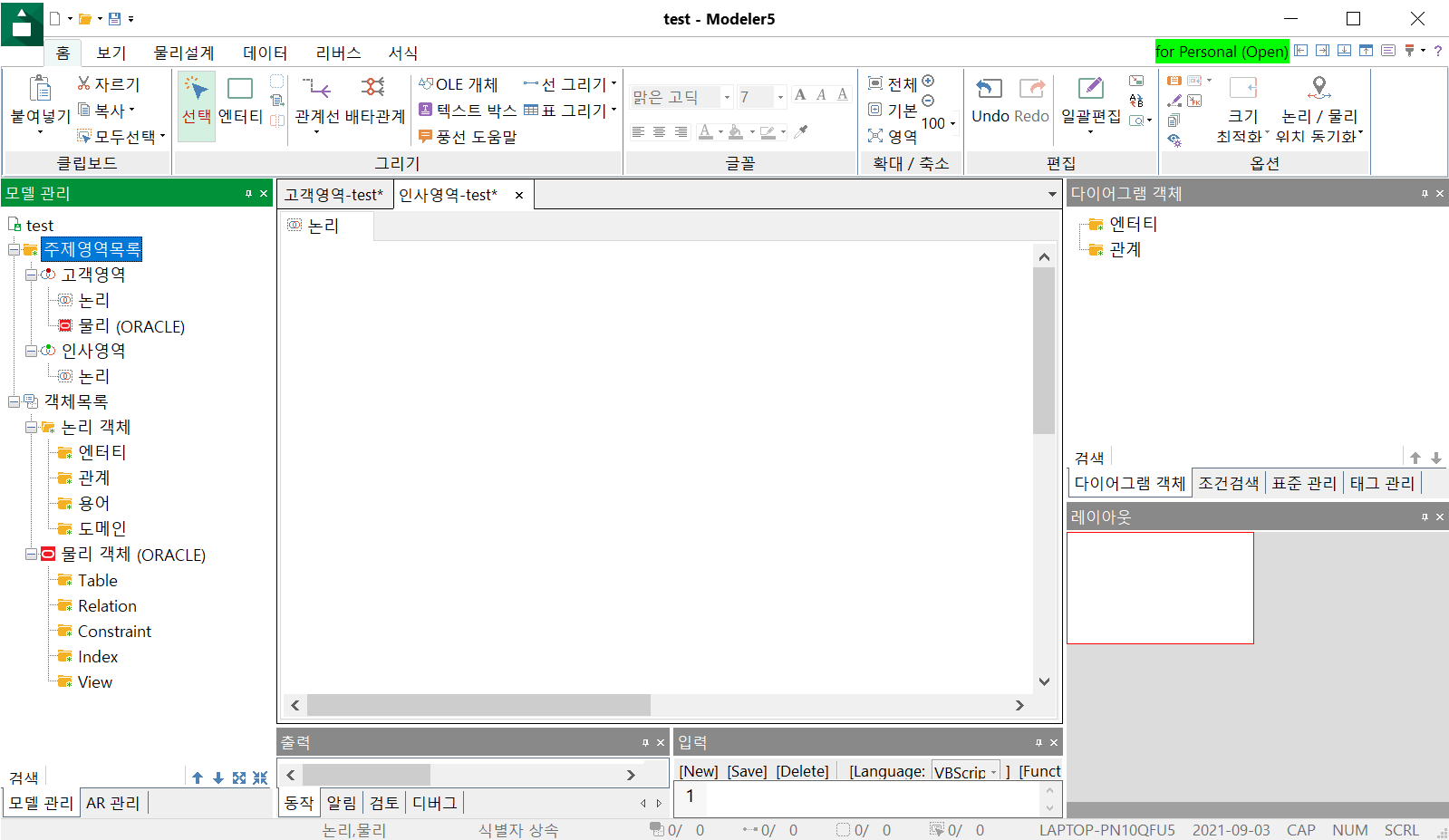
좌측 파일을 보면 고객영역 아래 인사영역이 생겼습니다.
처음에 생성하면 논리 밖에 없습니다.
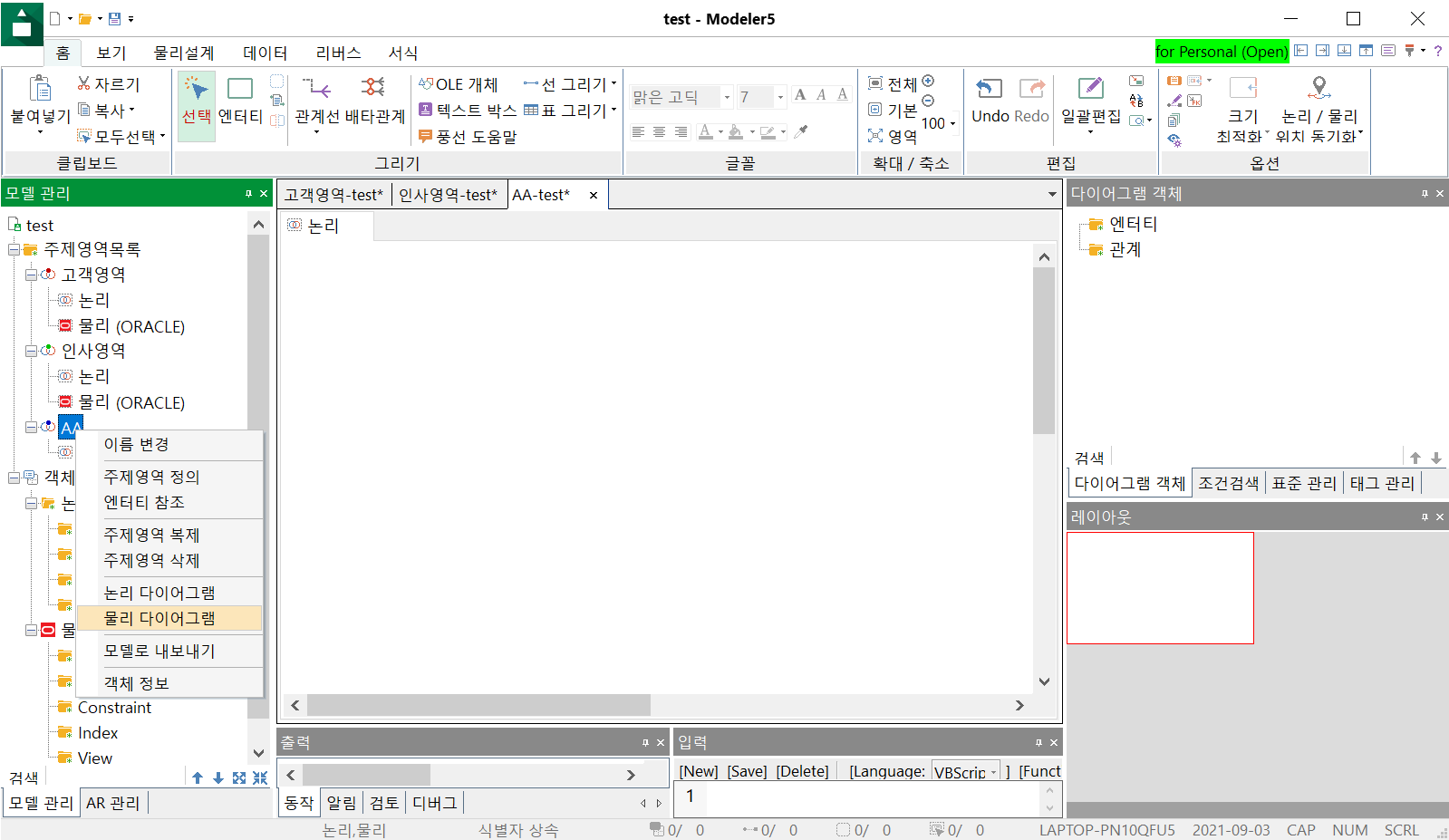
우클릭하여 물리 다이어그램을 생성해 줄 수 있습니다.
AA라는 영역을 추가로 만들어 전부 다 물리, 논리 다이어그램을 생성해 줬습니다.

고객영역에서 논리에서 엔터티를 눌러줍니다.
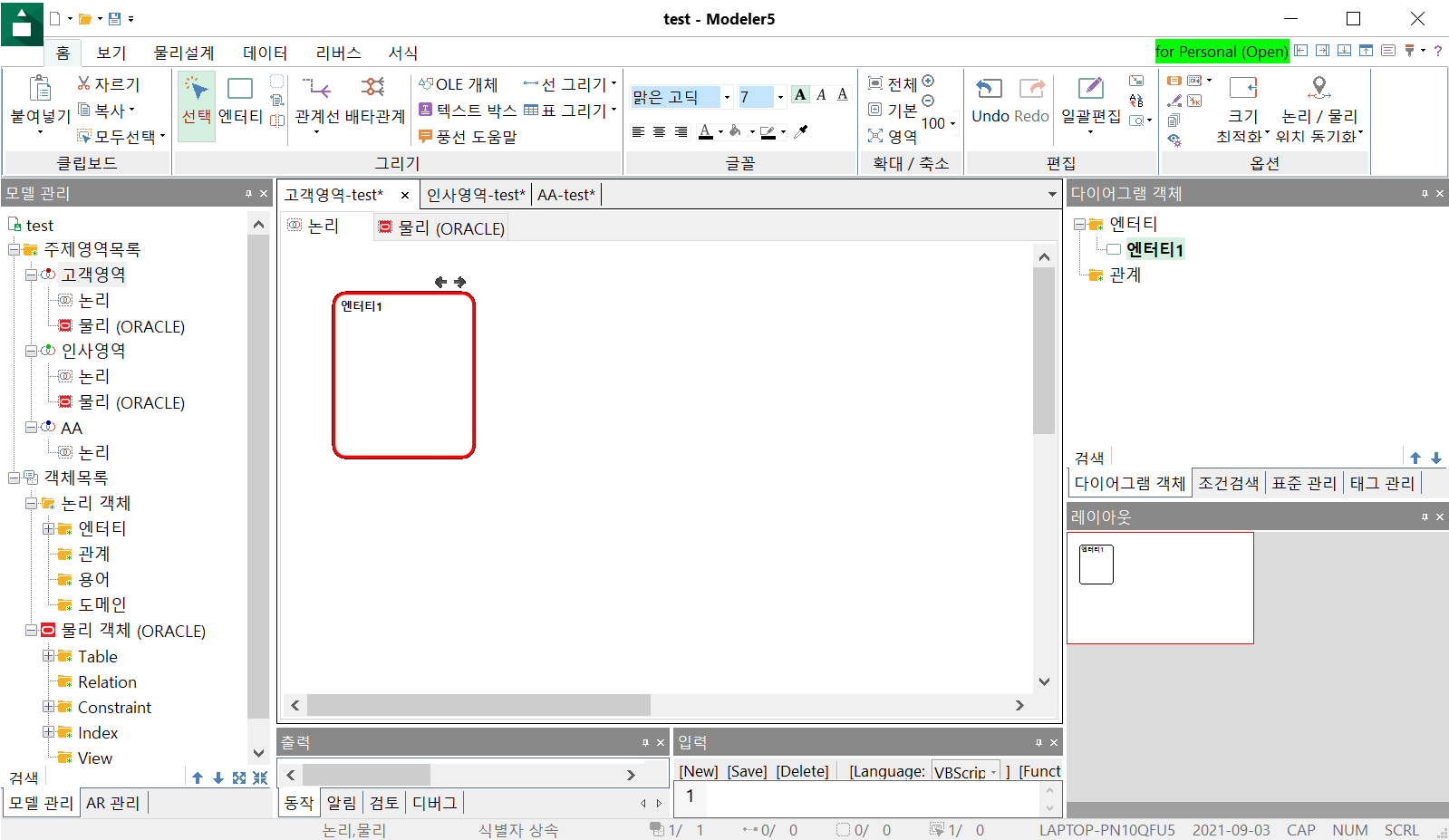
화면에 드래그를 하면 엔터티가 생성이 됩니다.
편집을 하기 위해 생성된 엔터티 박스를 더블 클릭해 줍니다.
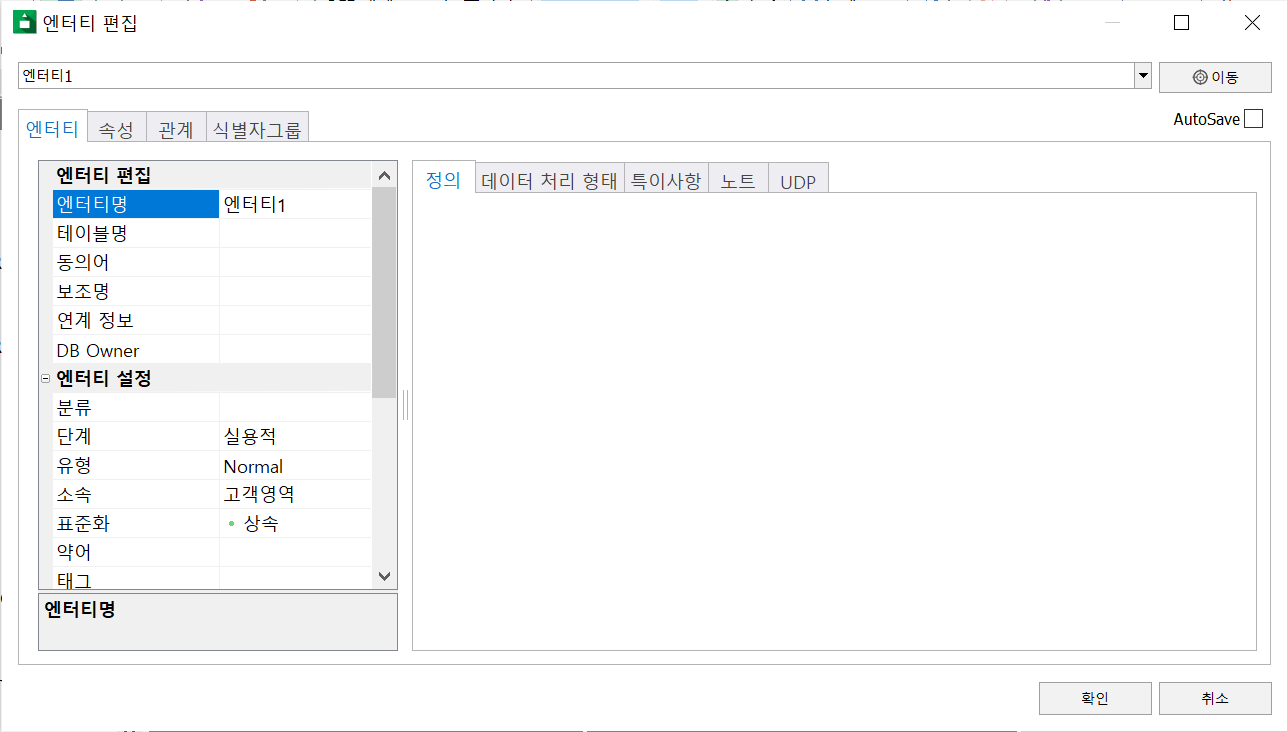
맨 위에서 엔터티명을 바꿔줄 수 있습니다.
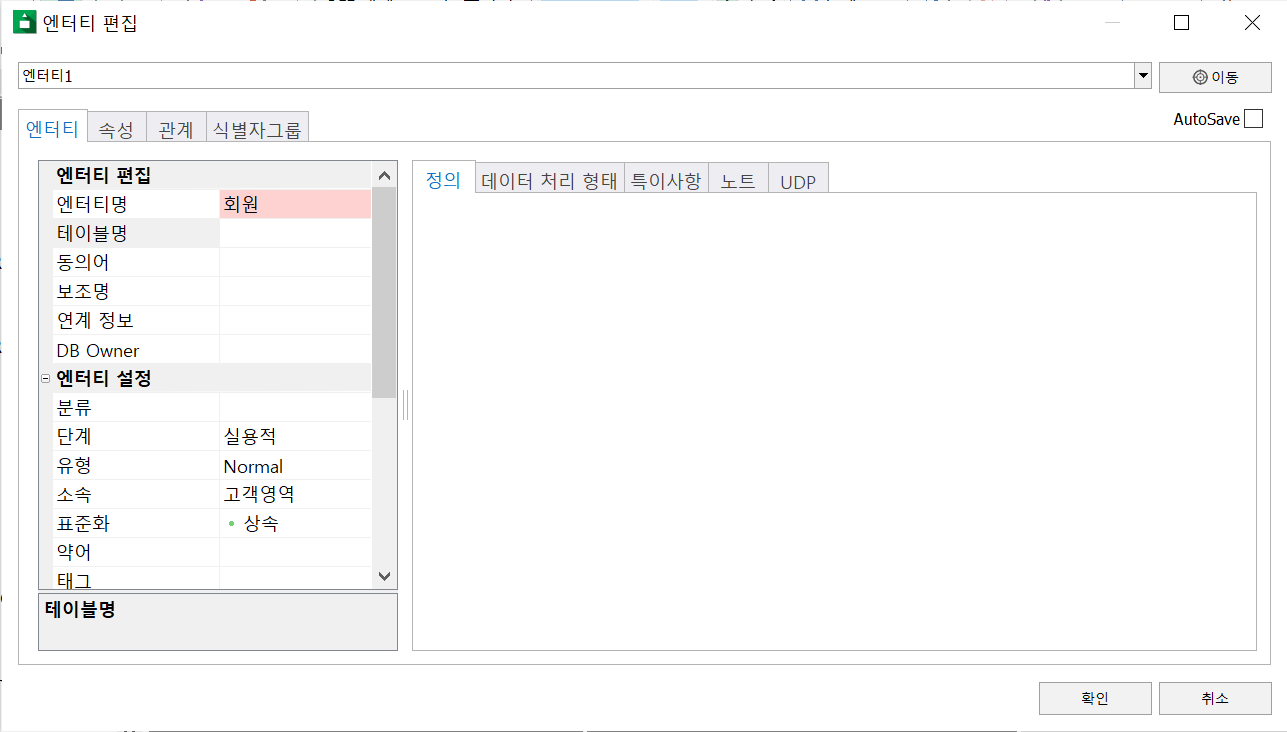
회원으로 설정을 했고 확인을 눌러줍니다.
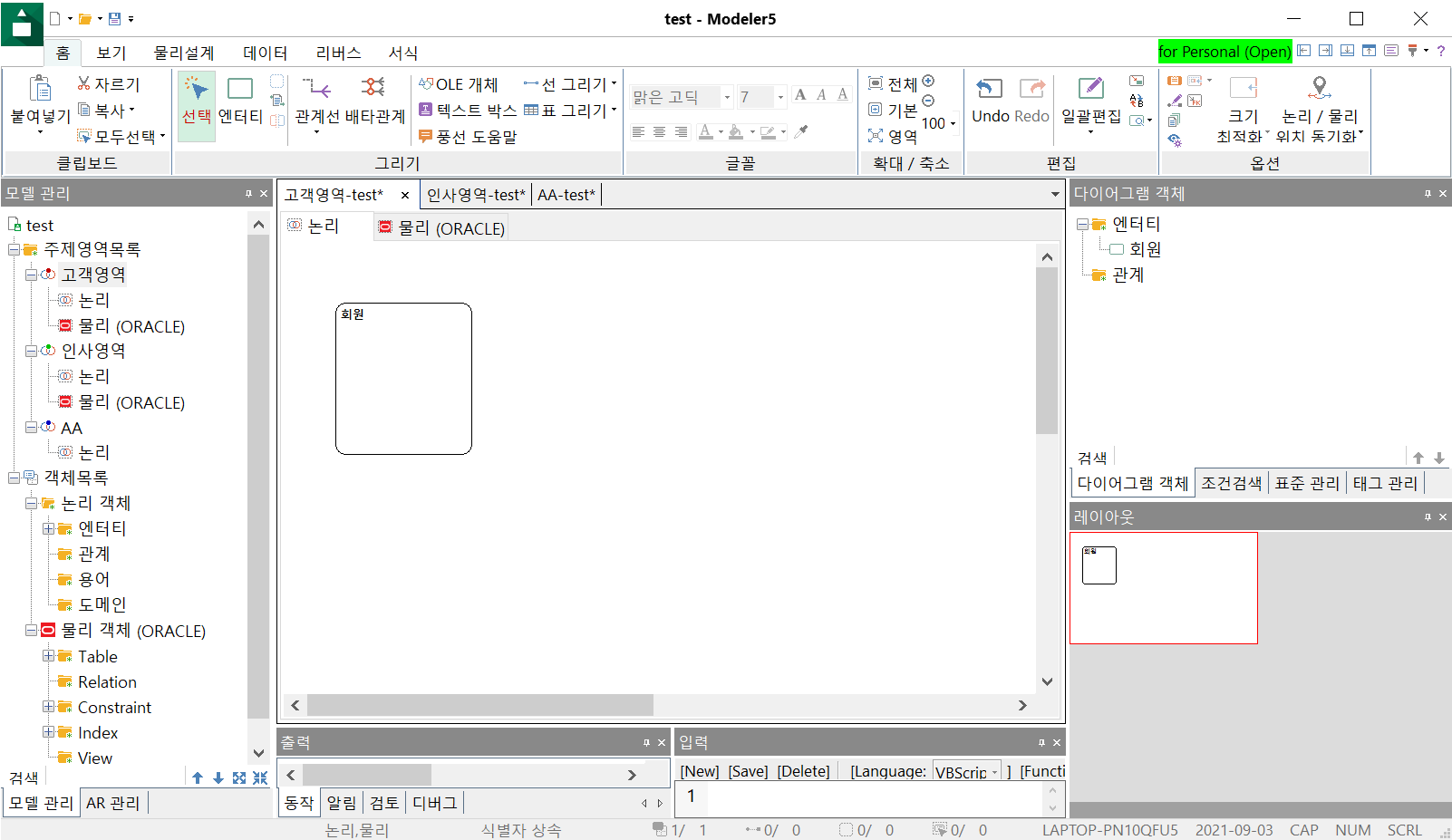
엔터티 명이 회원으로 바뀌었습니다.
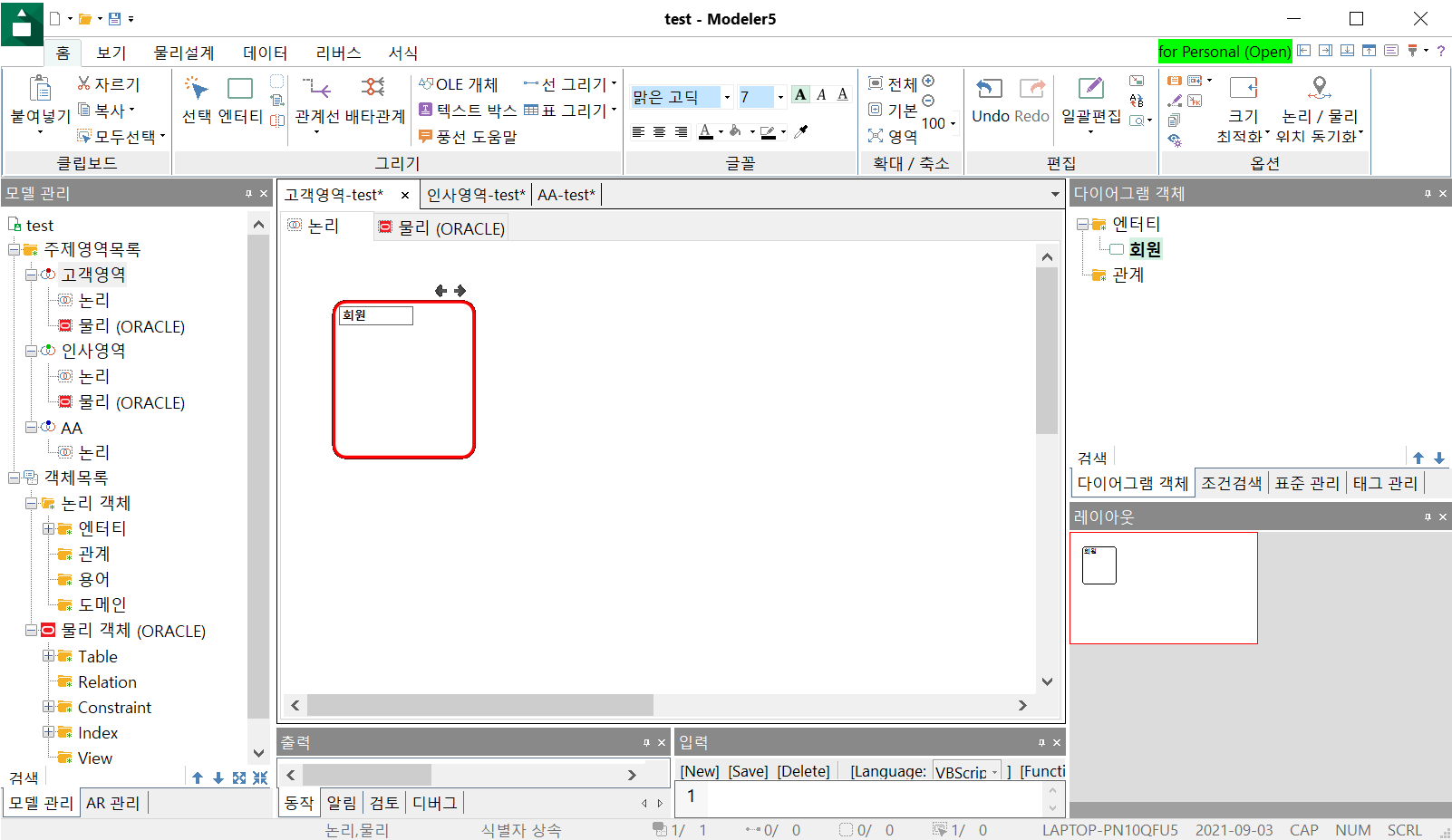
다른 방법으로는 이름을 클릭해서 이름 바꾸기를 활성화 시킬 수도 있습니다.
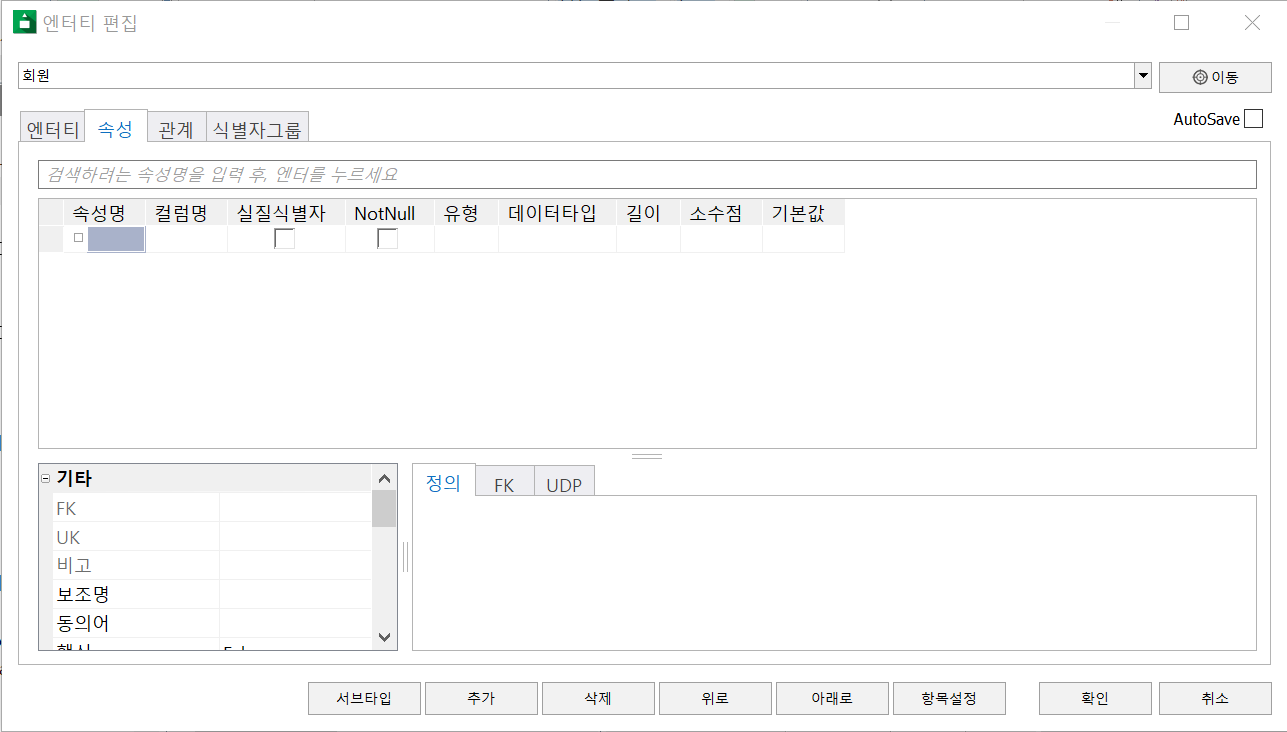
다시 엔터티를 더블 클릭해서 들어간 다음 위에 속성 탭으로 들어갑니다.

몇 가지 속성을 만들어 주고 확인을 눌러줍니다.

이렇게 속성을 만들어 적용할 수 있습니다.
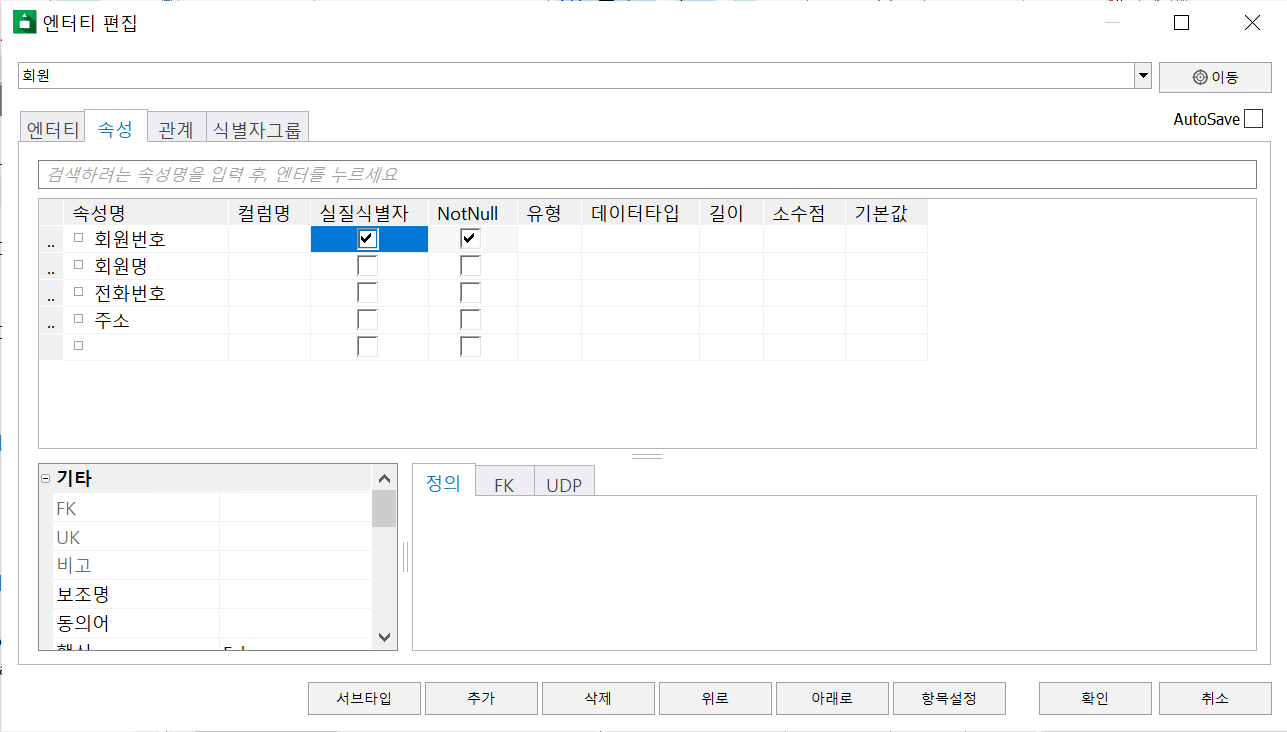
이번에는 다시 들어가서 실질식별자를 눌러 PK를 설정해 줍니다.
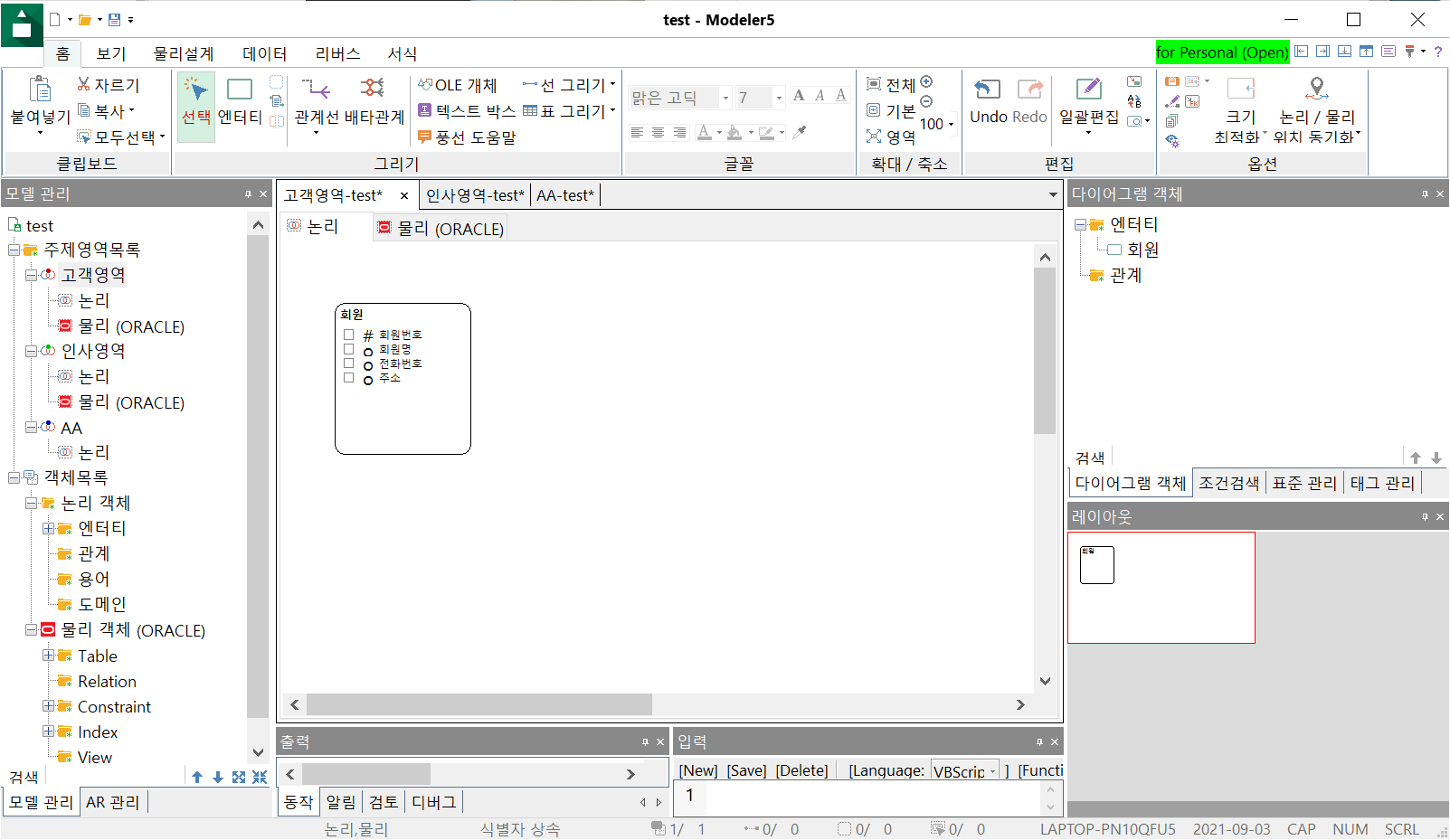
PK 상징인 #이 붙은 것을 확인할 수 있습니다.
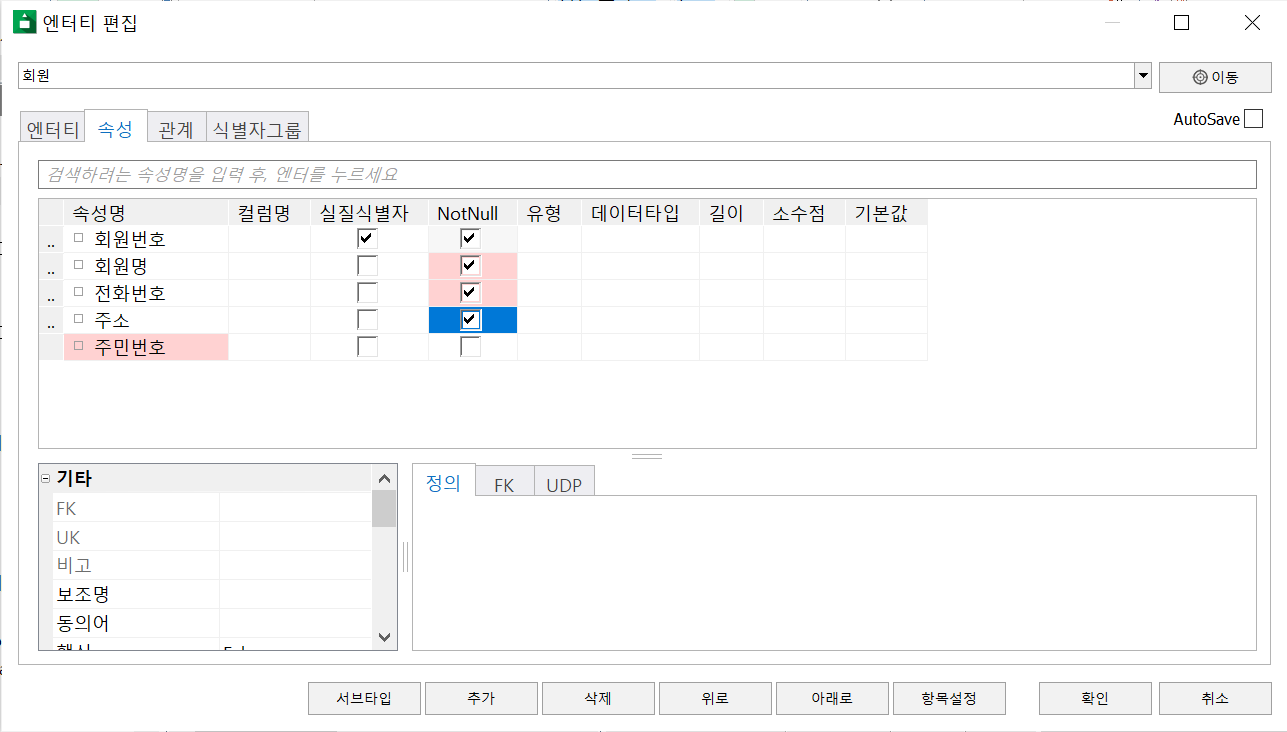
다시 속성 설정에 들어가서 주민번호를 제외하고 NN을 설정해 줍니다.

식별자와 필수 속성, 선택자가 이렇게 모두 만들어졌습니다.
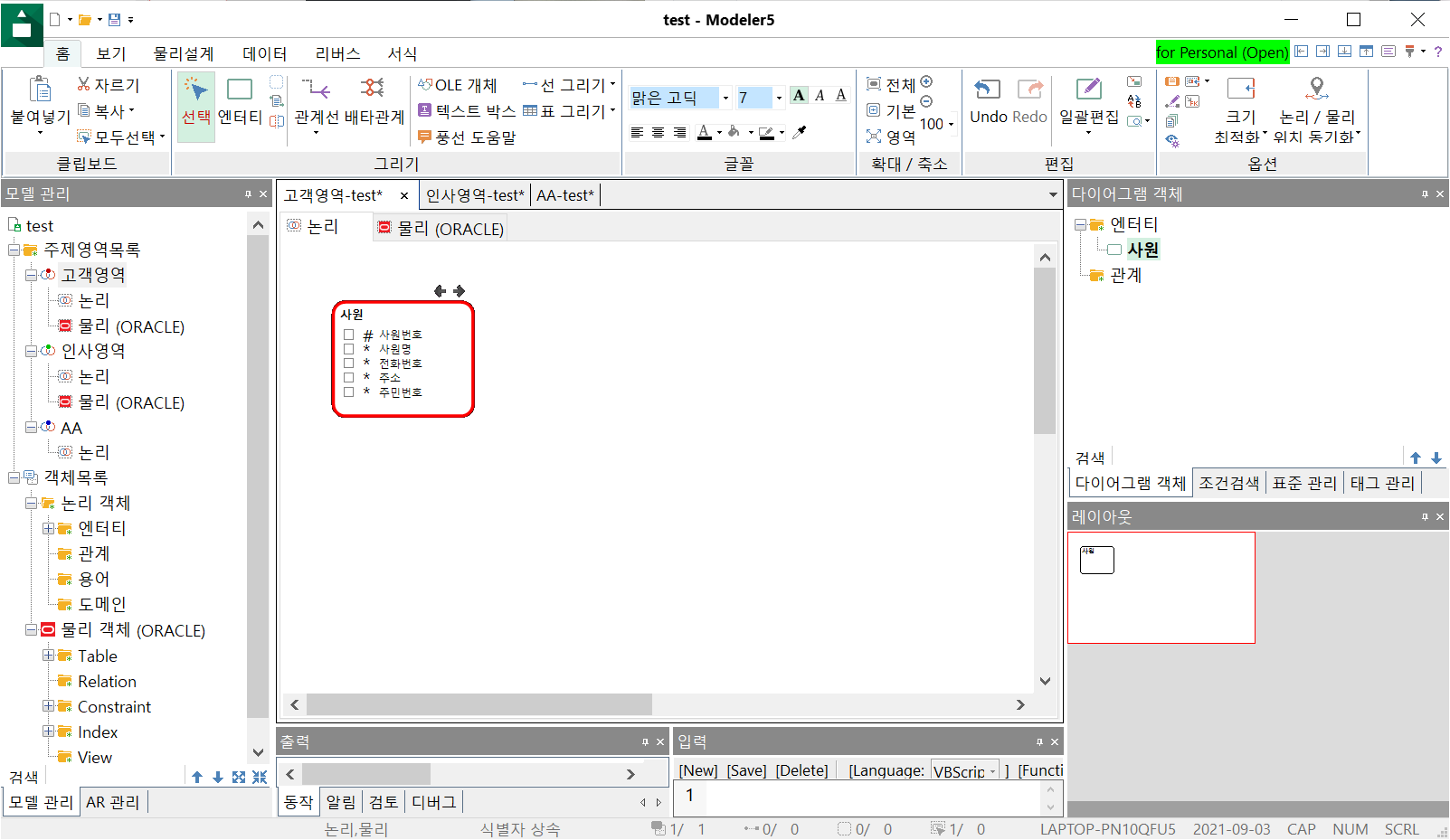
수정을 좀 해서 사원 테이블을 완성시켰습니다.
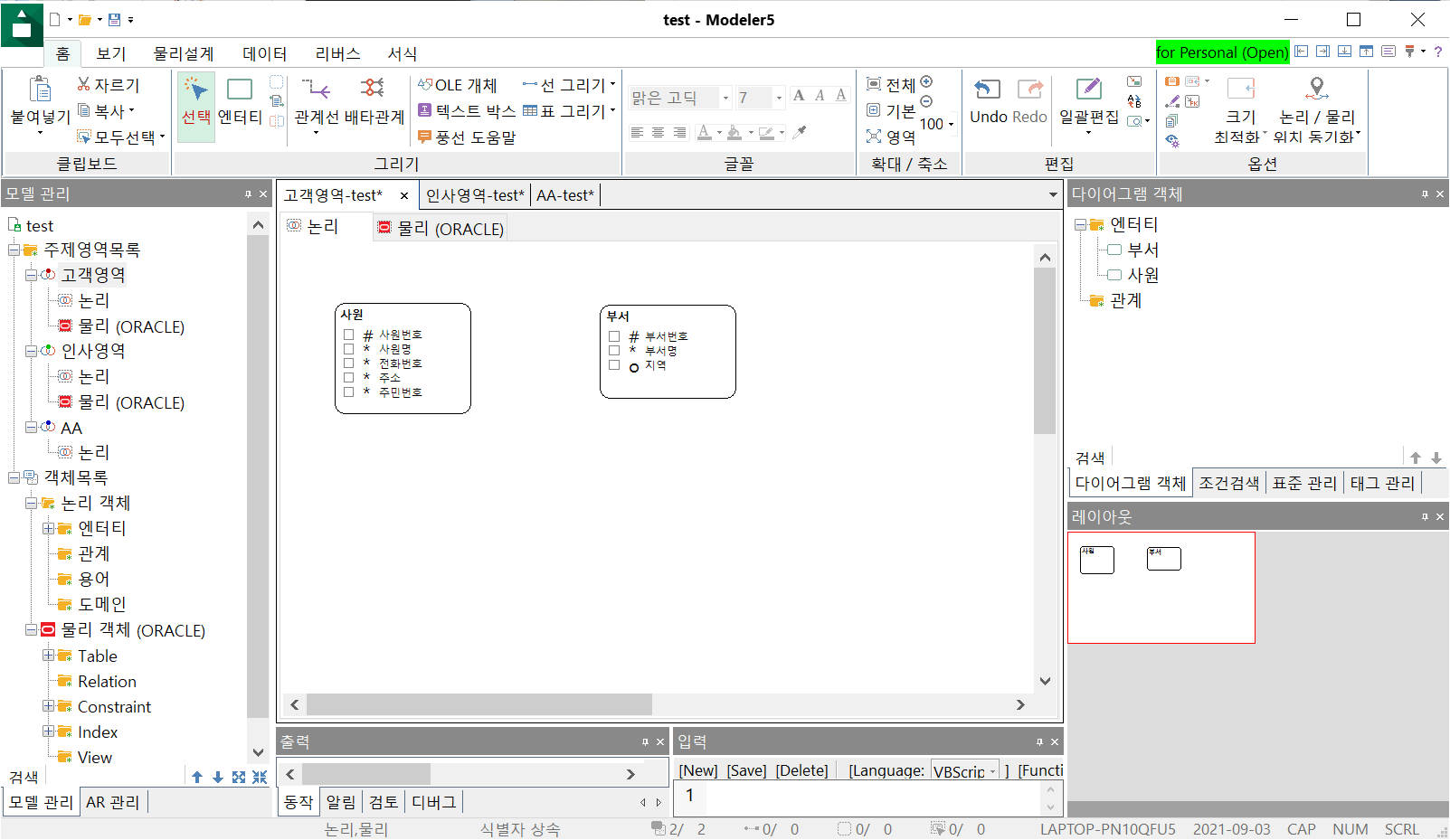
부서 엔터티도 생성해 줬습니다.
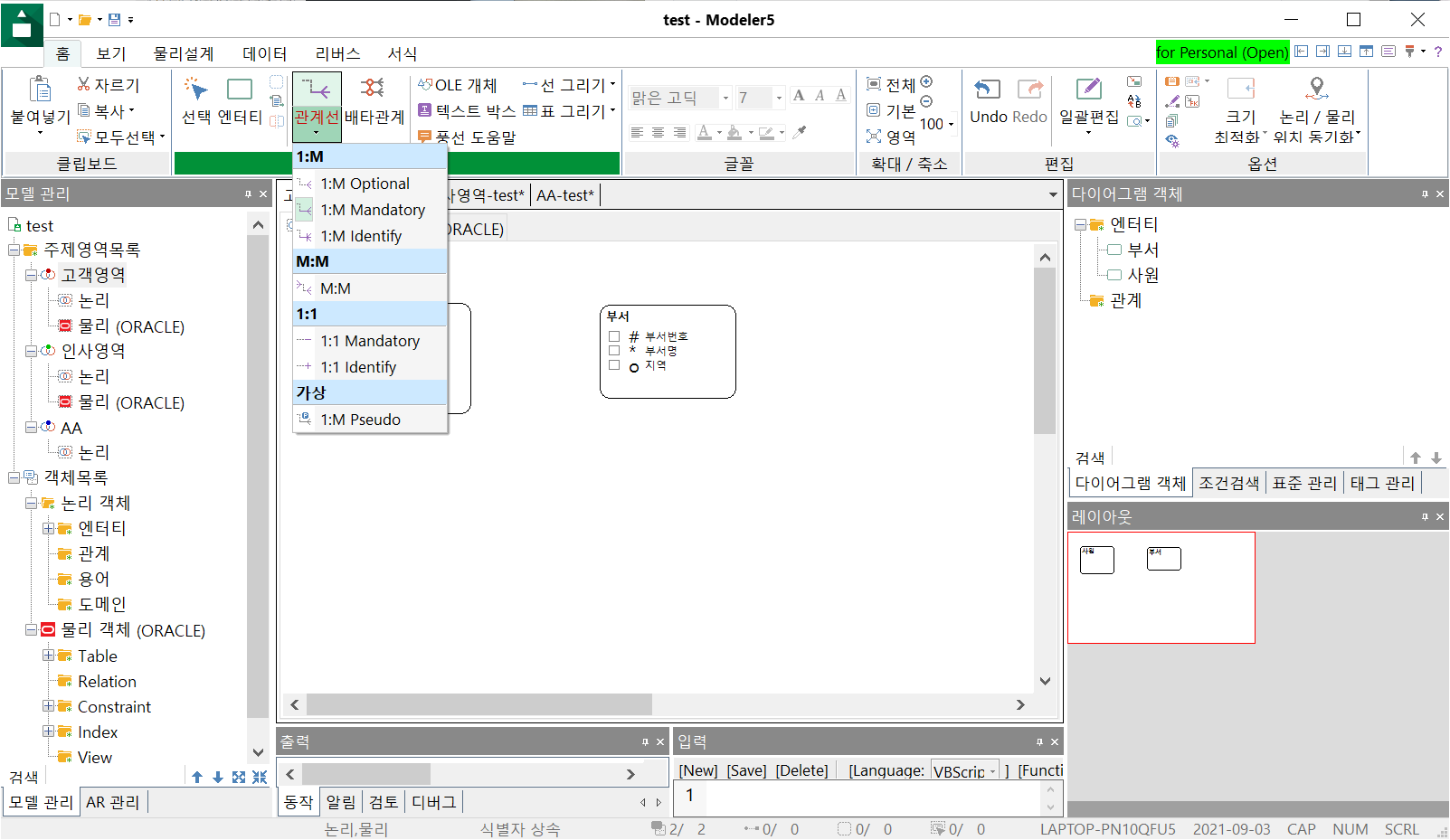
이제 두 엔터티간 관계를 설정해 줄 겁니다.
각 부서에는 사원이 있을 수도 있고 없을 수도 있습니다.
하지만 사원은 반드시 하나의 부서에는 속해야 합니다.
1:M 관계를 눌러 엔터티를 연결해 줍니다.

정상적으로 완성이 됐습니다.
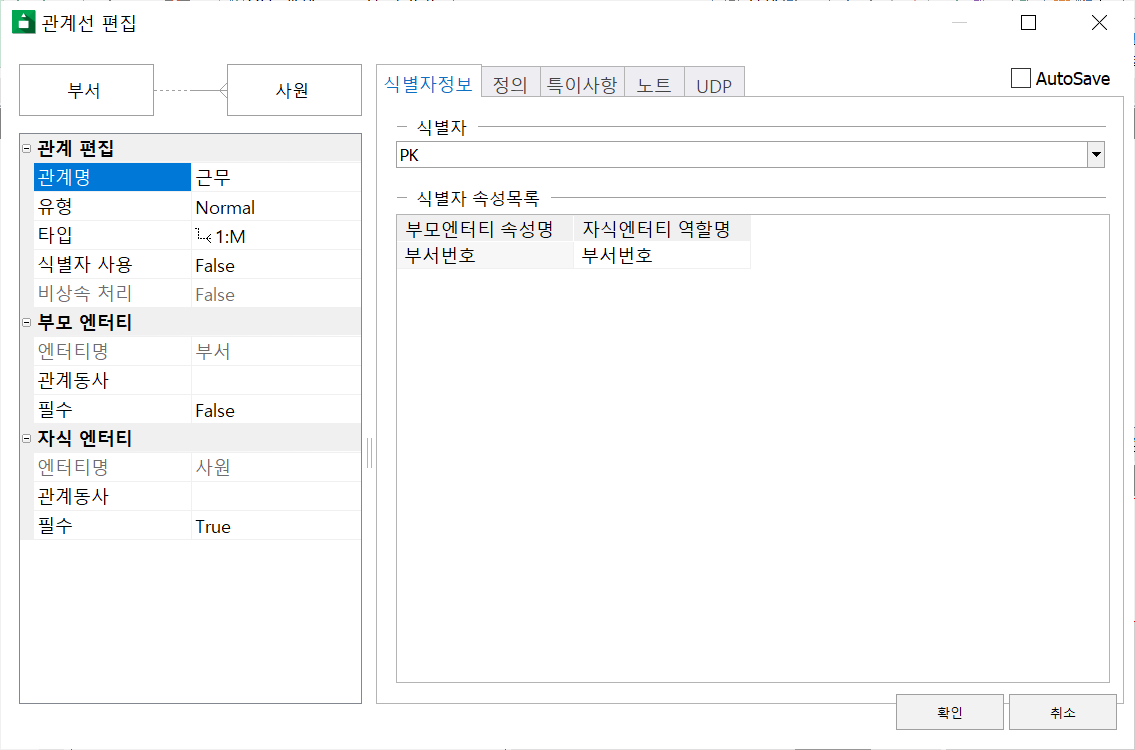
관계명을 설정하고 싶으면 선을 더블클릭해 위 창을 열어주고 좌측에 관계명을 적어줍니다.
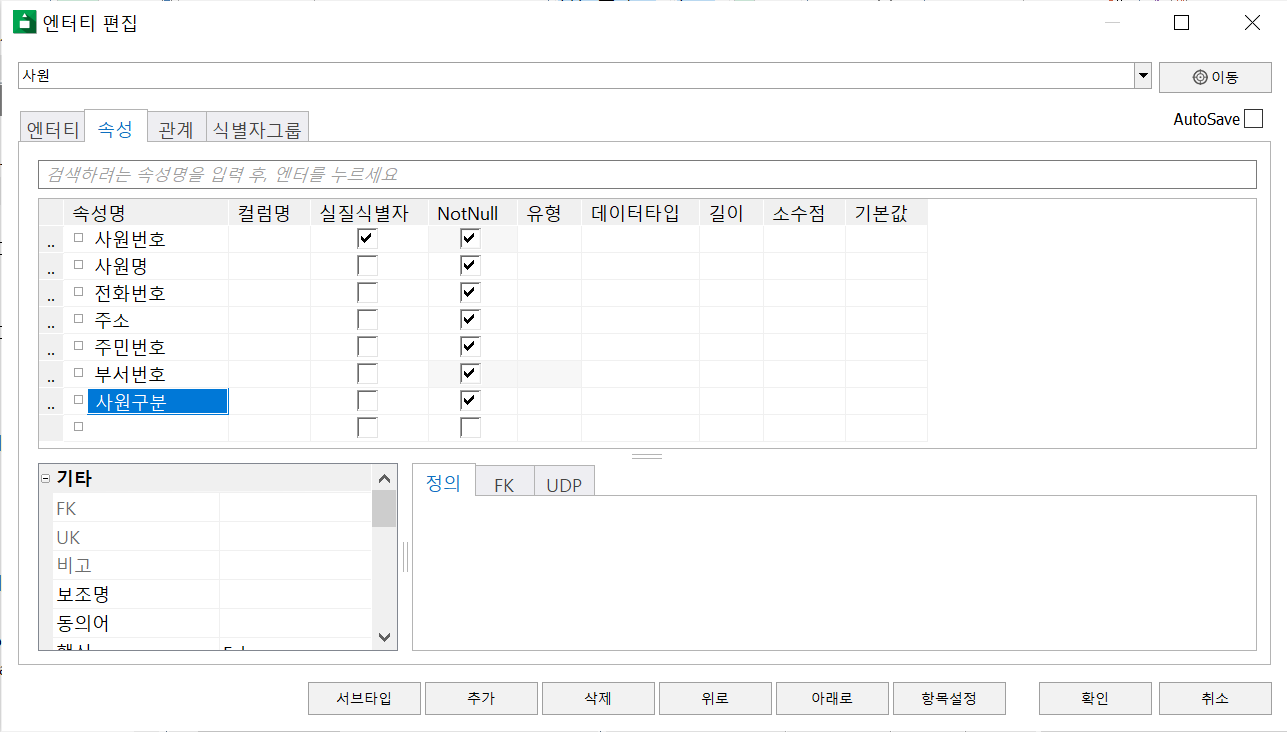
이번에는 사원 구분에 대한 서브 타입을 만들어 보겠습니다.
엔터티를 더블 클릭하여 속성 탭을 열어준 뒤에 사원 구분을 눌러주고 맨 아래 서브 타입을 눌러줍니다.
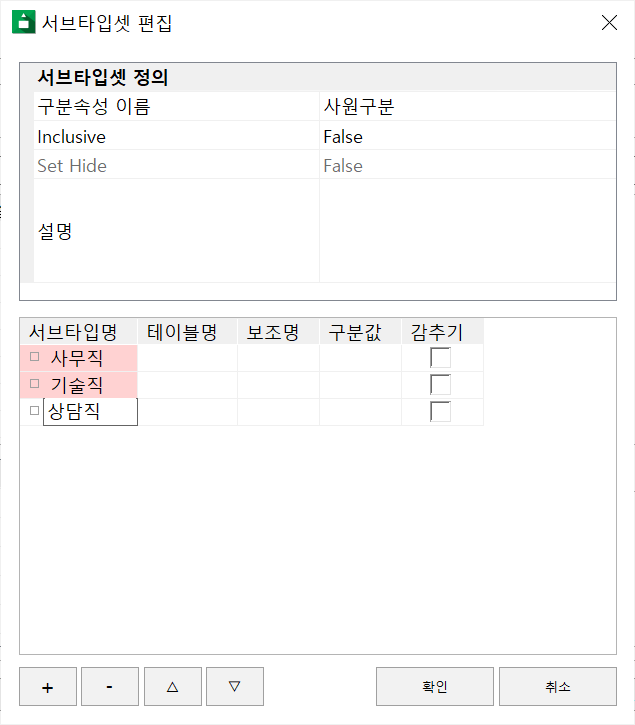
서브타입명을 적어주고 확인을 눌러줍니다.
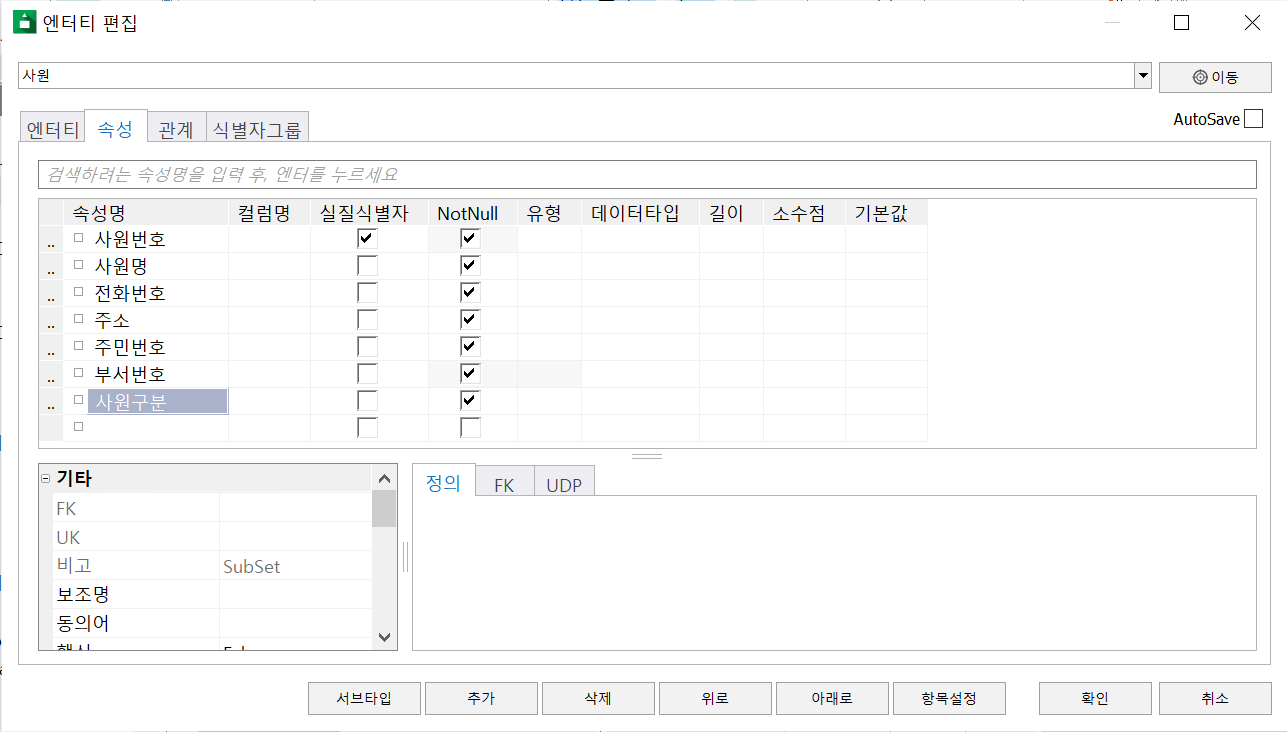
다시 확인을 눌러줍니다.
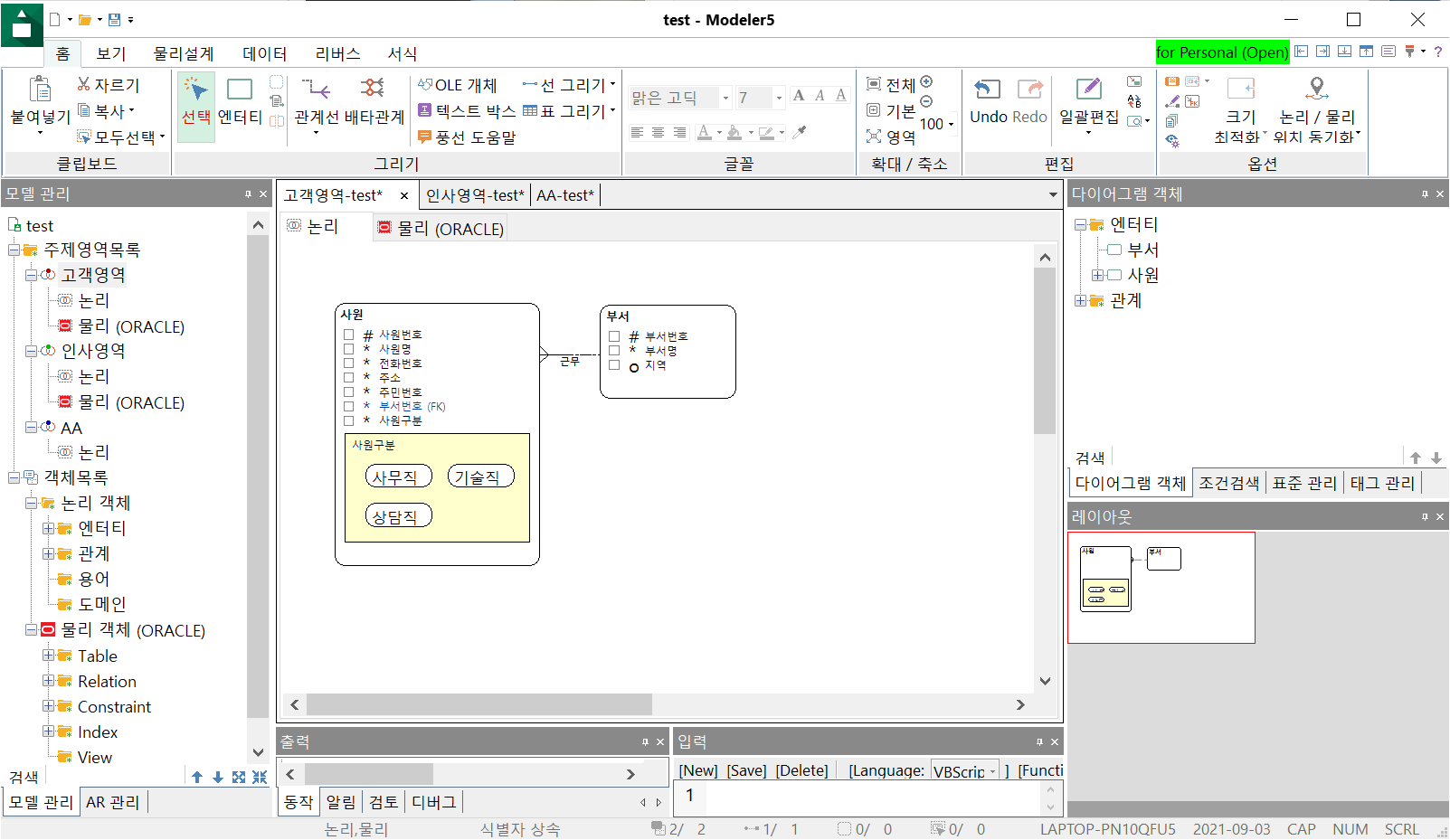
서브 타입이 잘 적용이 되었습니다.
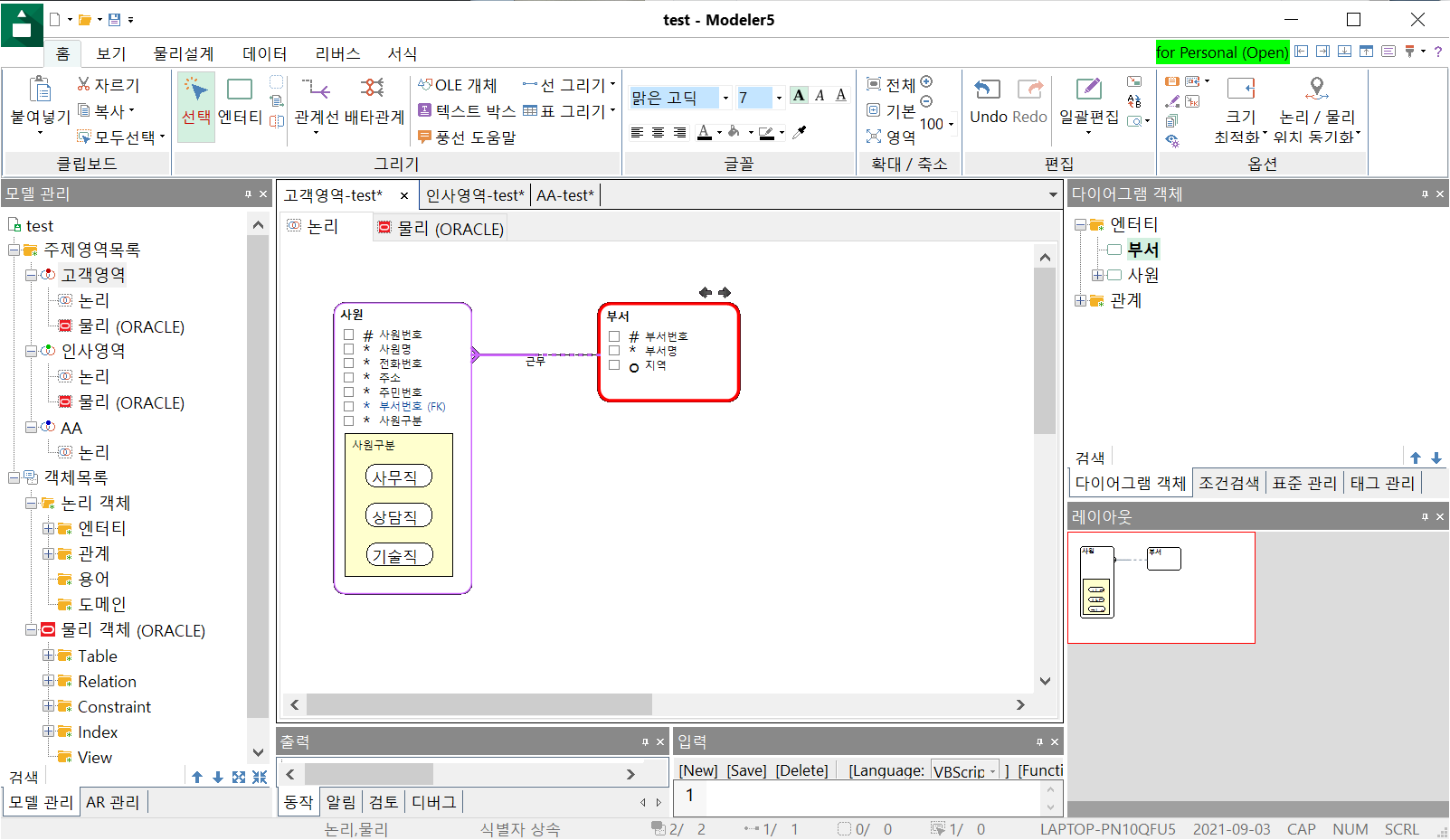
화살표를 눌러서 좌,우로 넓게 사용할 수도 있습니다.
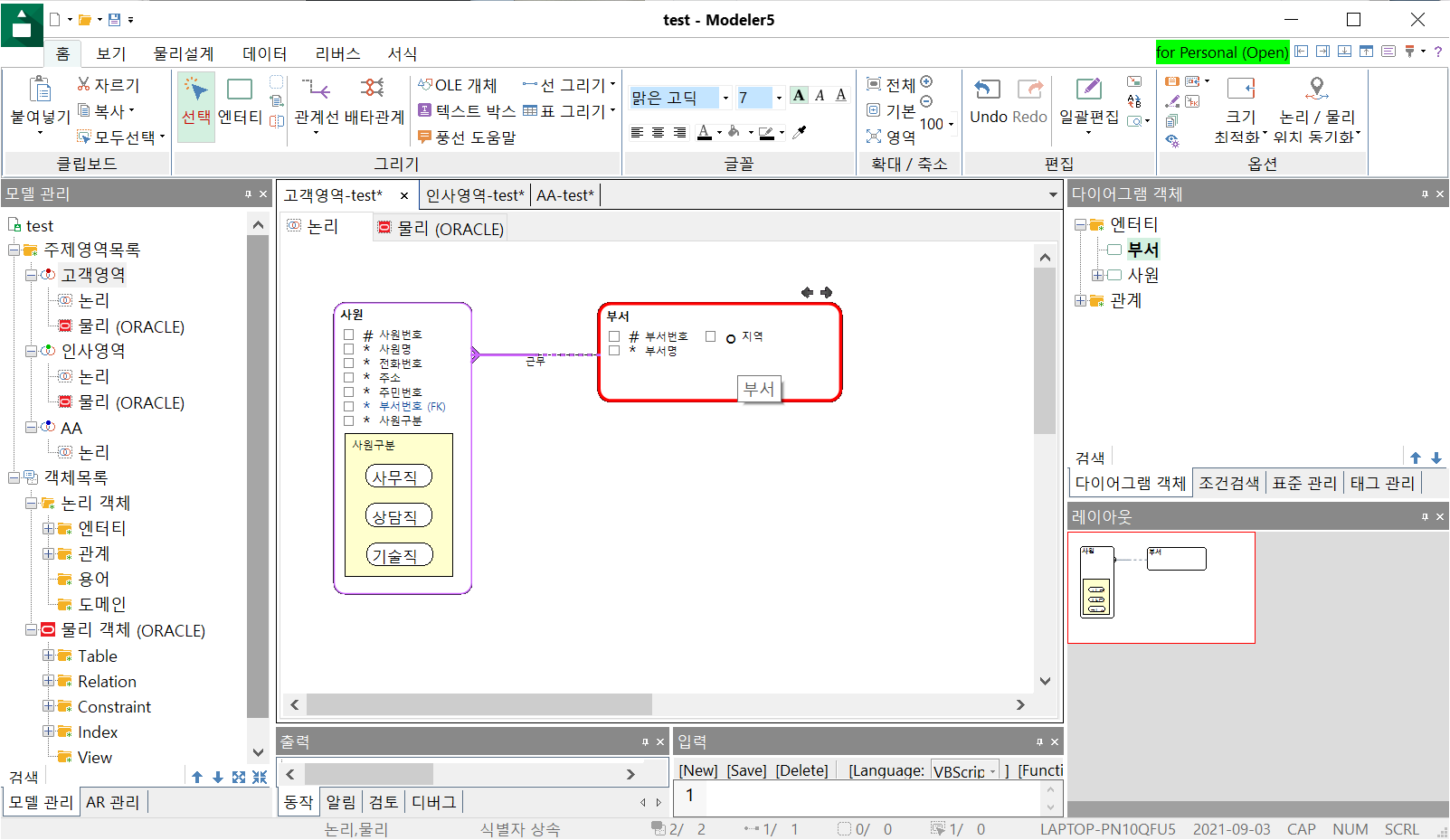
이렇게 넓게 늘릴 수도 있습니다.
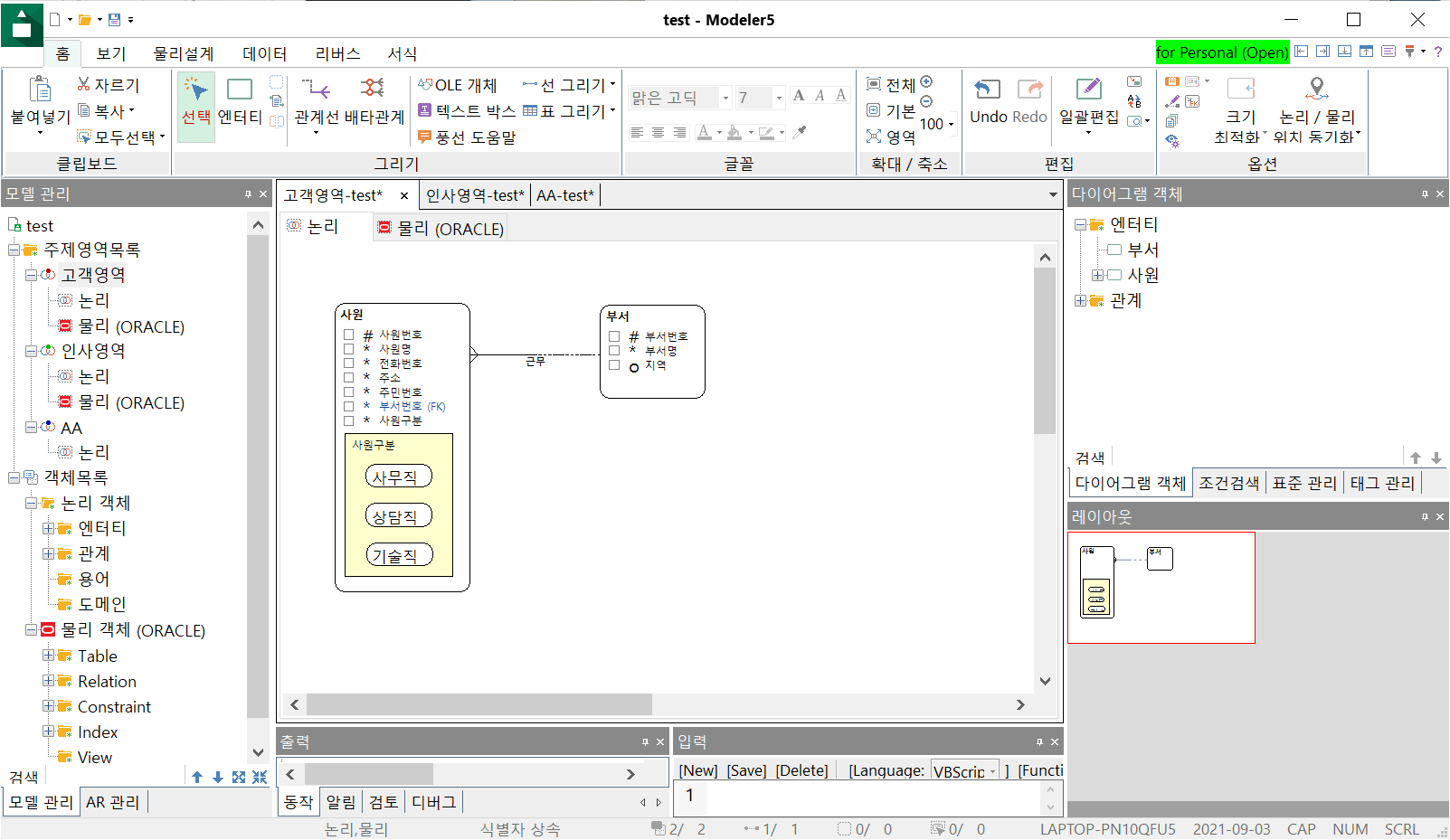
다시 되돌려 놓았습니다.
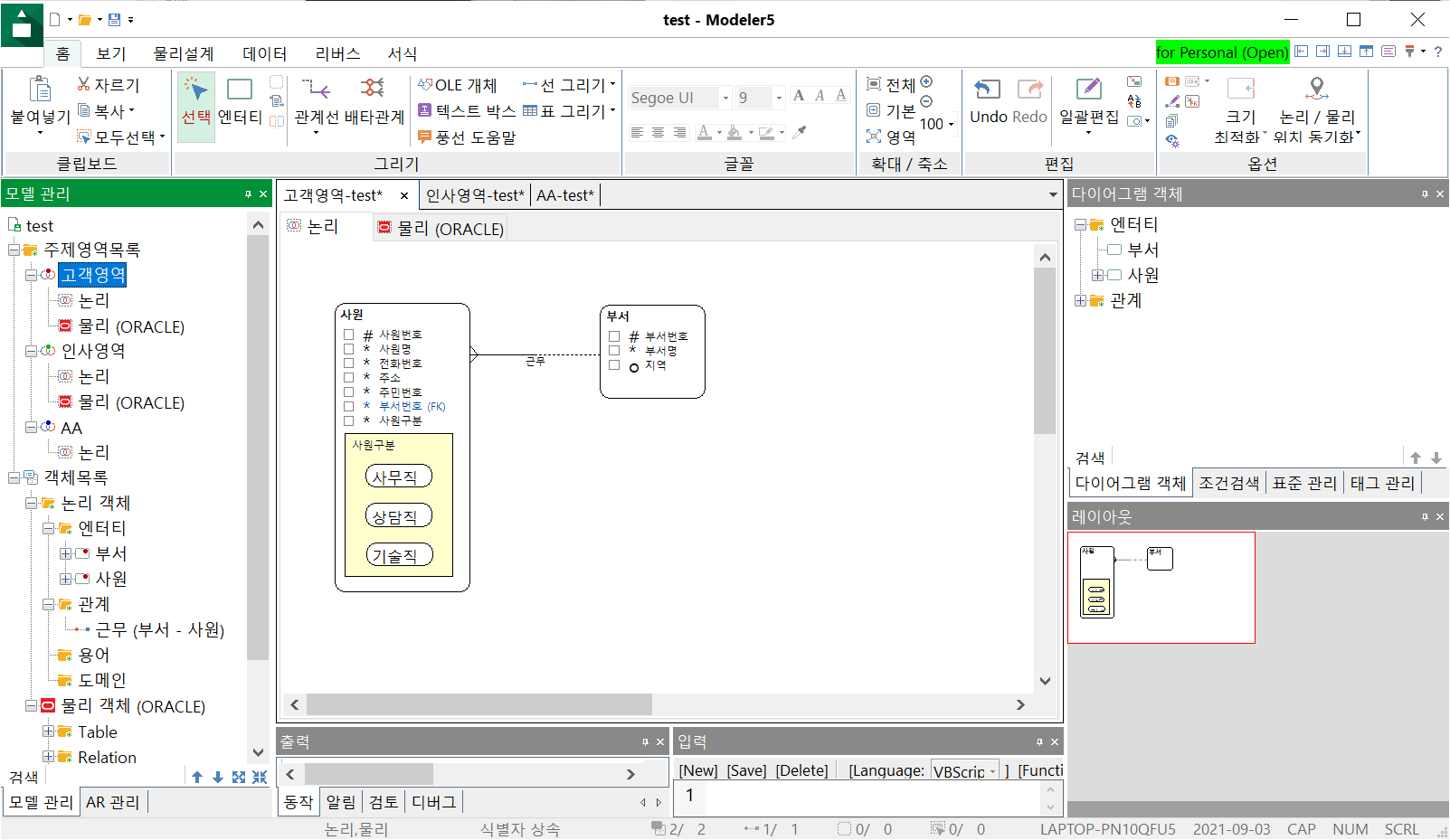
엔터티를 만들어 두었더니 좌측 리스트에 자동으로 관계와 엔터티들이 생성된 것을 볼 수 있습니다.
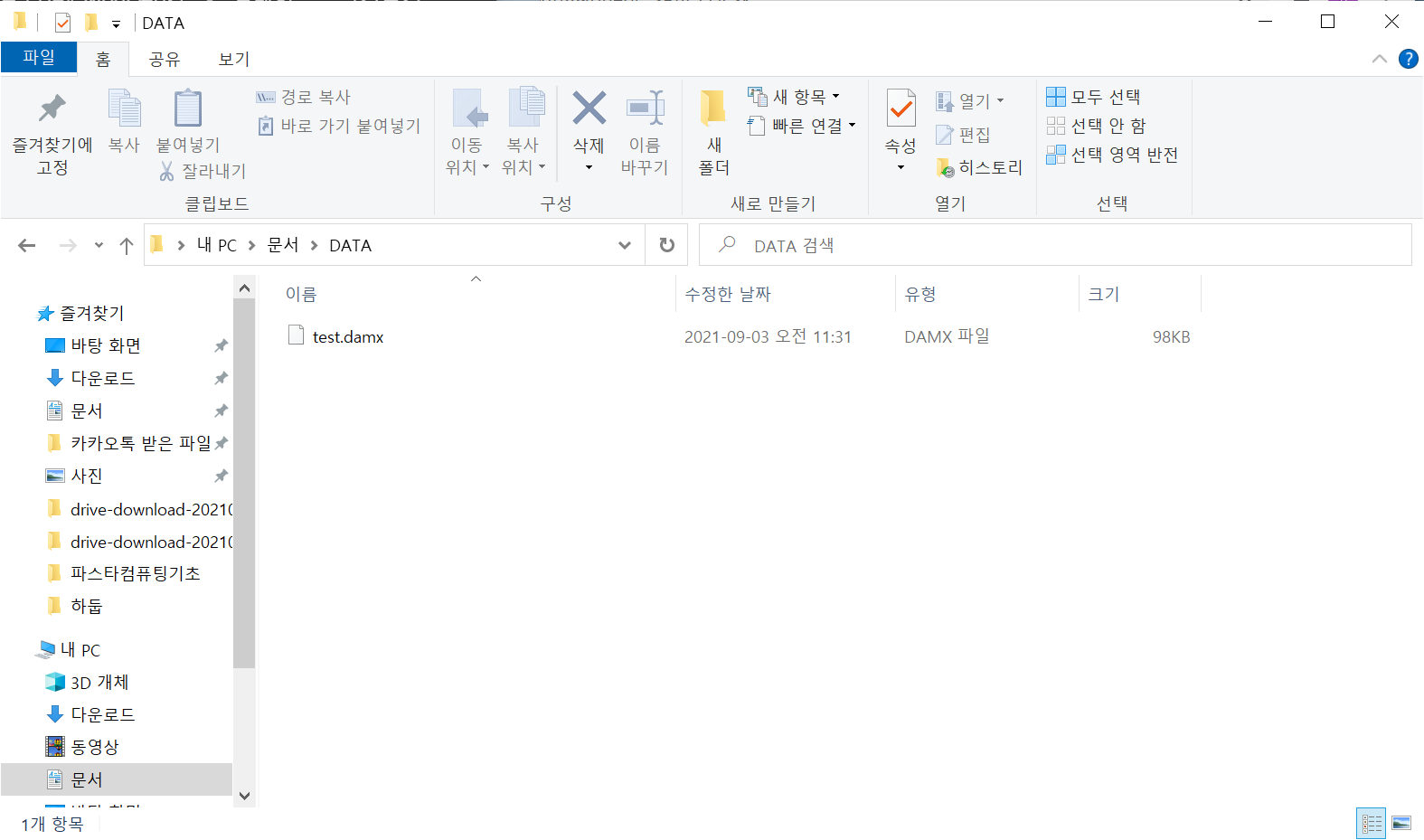
좌측 상단에 저장을 눌러서 문서 안에 저장을 해 뒀습니다.
확장자는 .damx로 저장이 됩니다.
마칩니다.
'Data Base > Data Modeling (DA#)' 카테고리의 다른 글
| [Data Modeling] : 이력 관리 정의 (0) | 2021.11.12 |
|---|---|
| [Data Modeling] : M : M 관계 해소, BCNF (0) | 2021.11.12 |
| [Data Modelling] : 3차 정규화 (0) | 2021.11.05 |
| [Data Modelling] : 속성 정의 및 엔터티 상세화 (0) | 2021.10.29 |
| [Data Modelling] : 정규화 정의 및 제1정규화, 제2정규화 (0) | 2021.10.29 |



댓글