PaaS-Ta 구축
PaaS-Ta 일명 파스타 구축을 해보도록 하겠습니다.
처음 시도해 보는거라 잘 될지는 모르겠지만 찾아보면서 구축을 해보도록 하겠습니다.
사전 준비
- VMware Workstation 16 Player
- ubuntu-18.04.5-desktop-amd64
- PuTTY
ubuntu 다운로드 및 설치
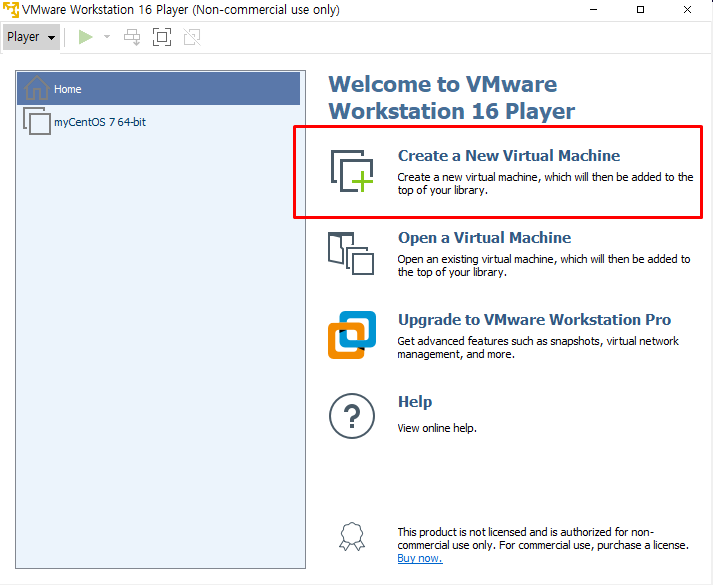
빨간 박스를 참고하면서 따라가면 됩니다.
딱히 설명이 필요없는 부분은 설명을 패스하면서 기록하도록 하겠습니다.
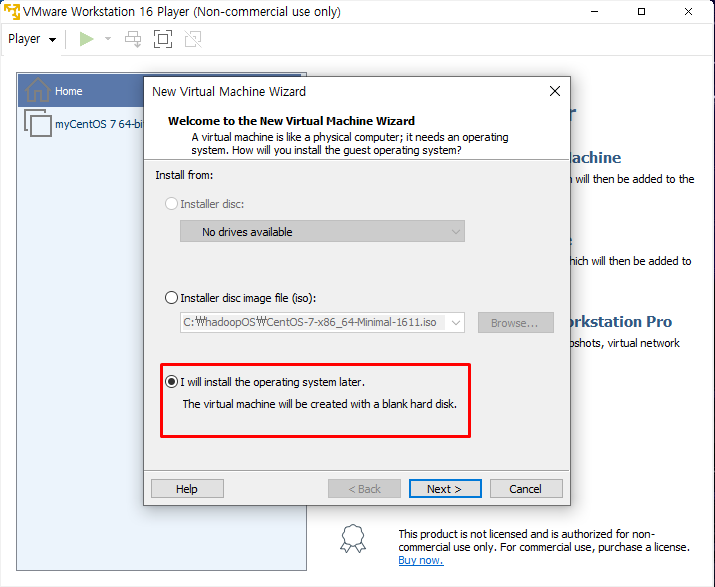
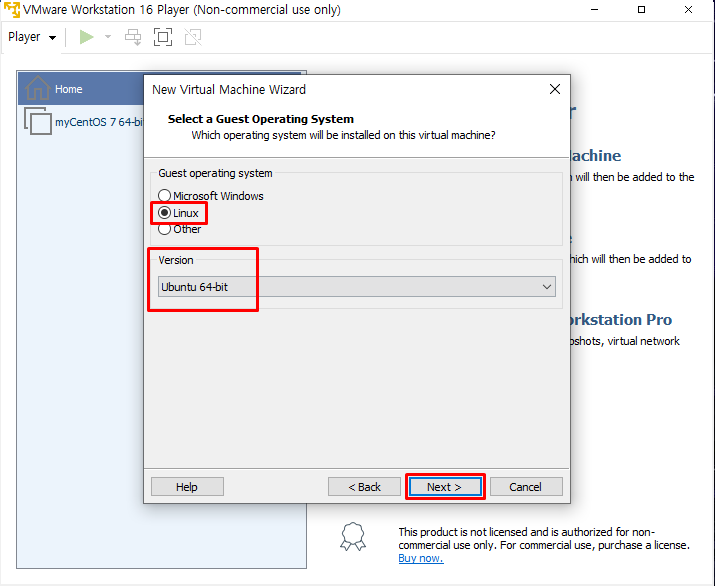
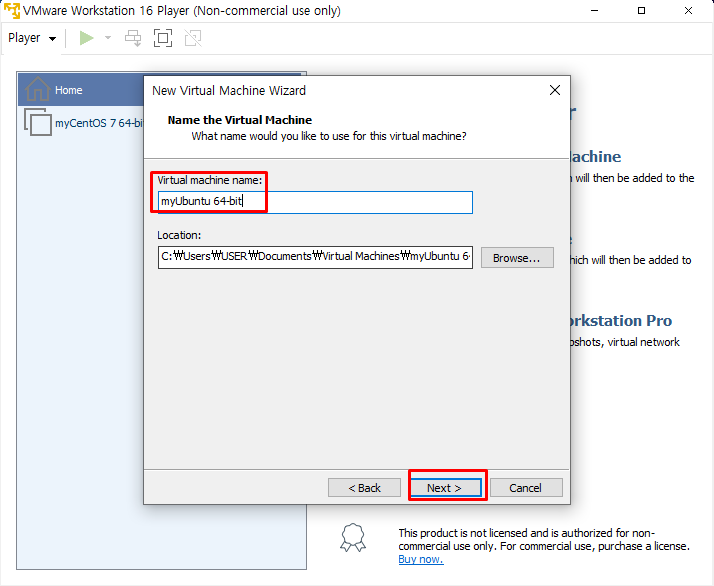

설치하고 이것 저것 하기 때문에 크기를 80정도로 줬습니다.
아래 선택에서 멀티는 데이터를 옮기거나 할 때 유리하긴 하지만 퍼포먼스에서 약간 불리해지는 경향이 있기 때문에 싱글로 설정합니다.
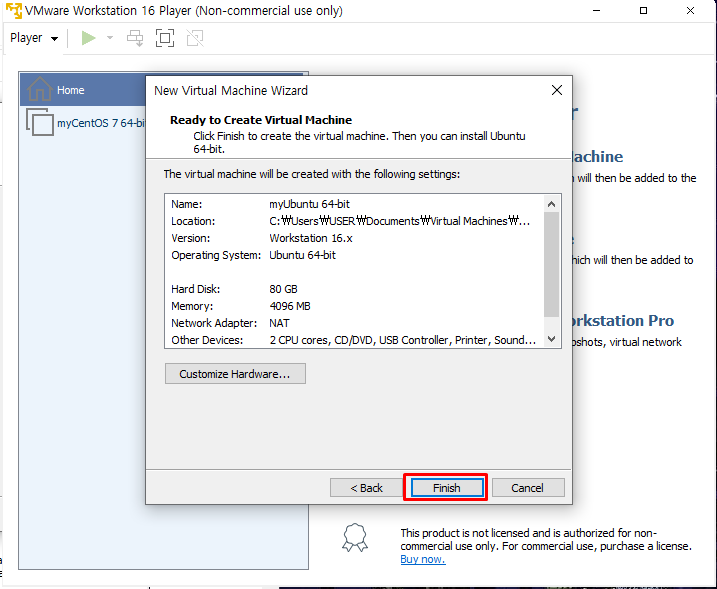
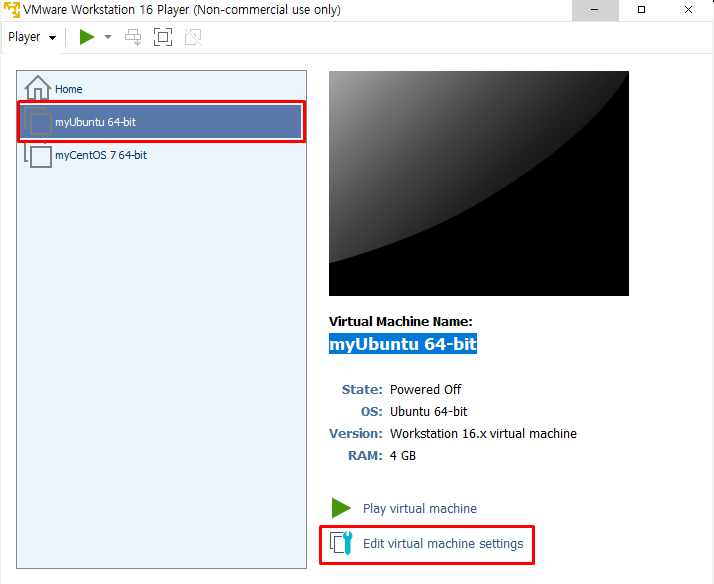
우분투가 정상적으로 생겼지만 바로 들어가지 말고 우측 하단에 셋팅 버튼을 눌러 마저 설정을 해 줍니다.
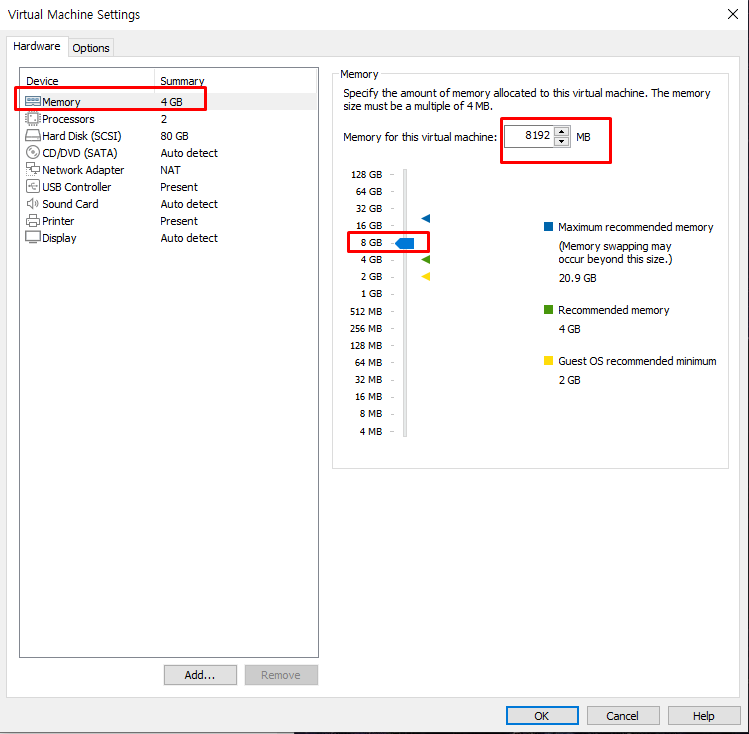
우선 메모리를 설정해 줍니다.
8GB ~ 16GB를 권장하지만 목적이 연습용이라 8GB로 설정해 줬습니다.

VT 옵션은 우분투 서버 내부에서 버츄얼 박스를 설치하고 배포할 수 있으므로 꼭 체크해 줍니다.
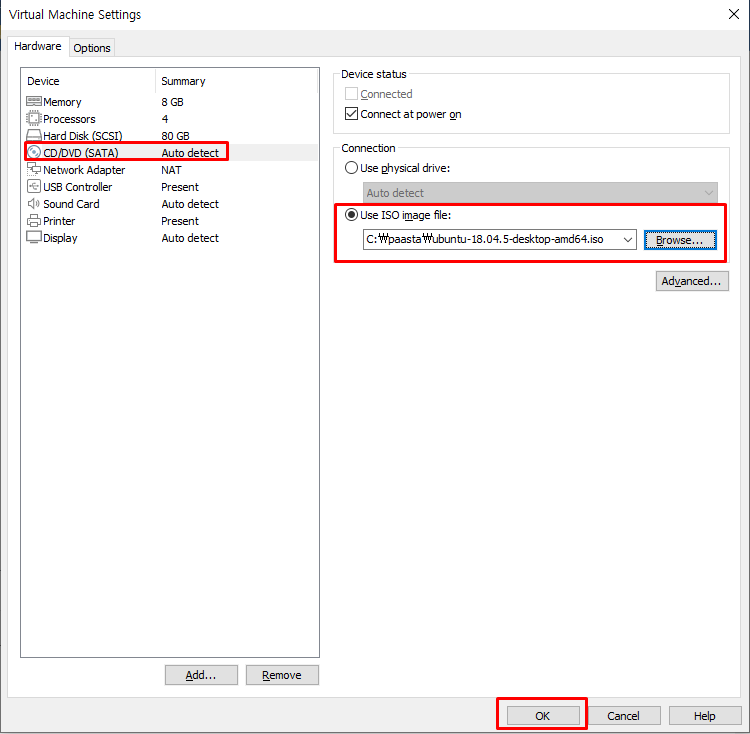
다운 받은 우분투 경로를 지정해 줍니다.
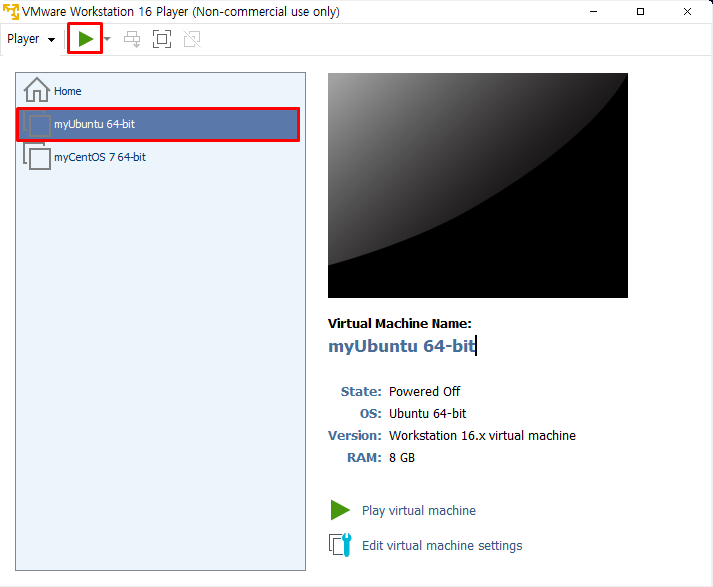
서버를 구동해 줍니다.

소프트웨어 업데이트를 하라고 하는데 일단 넘어가 줍니다.
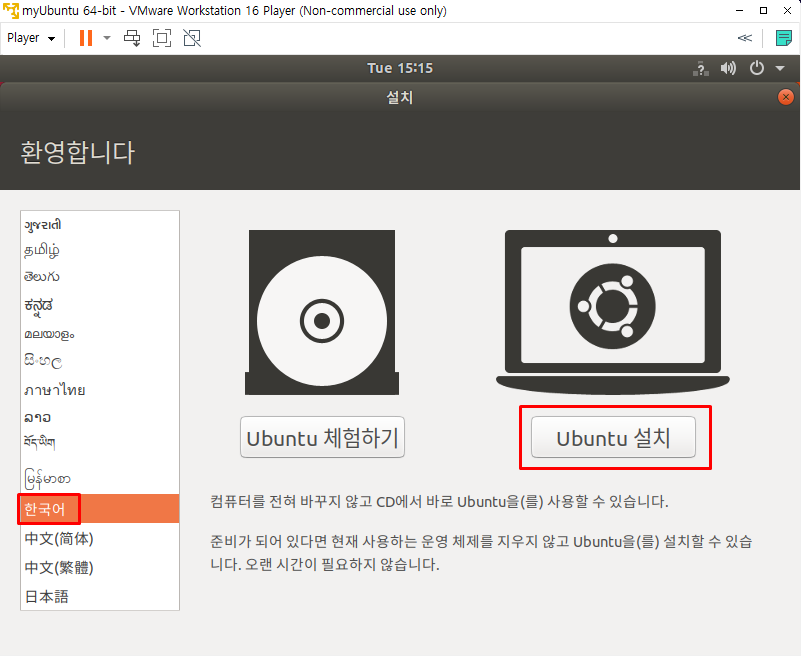
영어로 설정을 해도 상관은 없습니다.
일단 한국어로 설정하도록 하겠습니다.
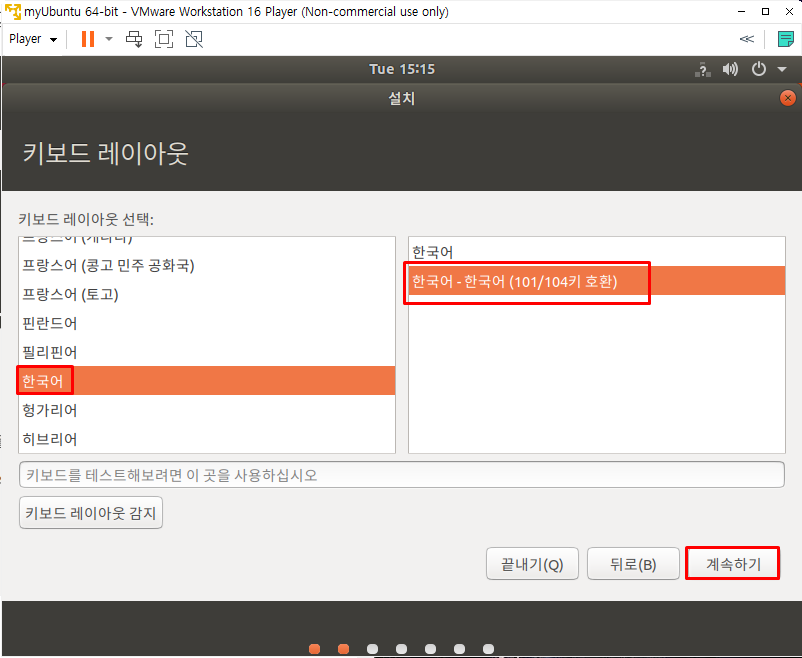
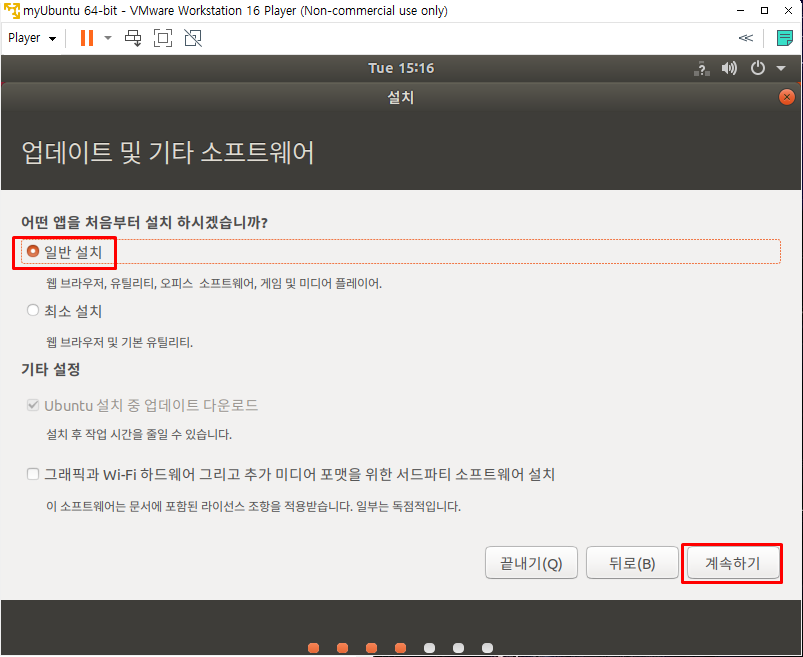
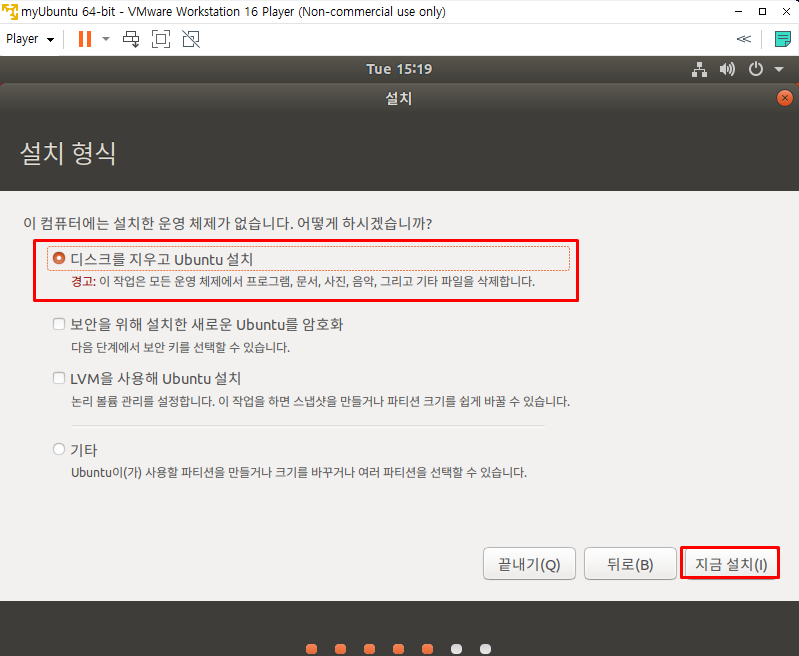
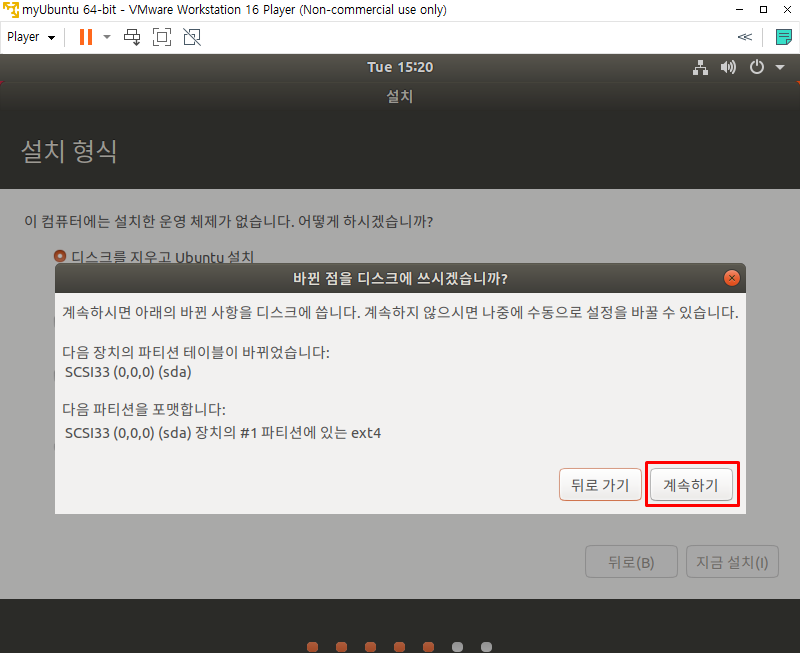
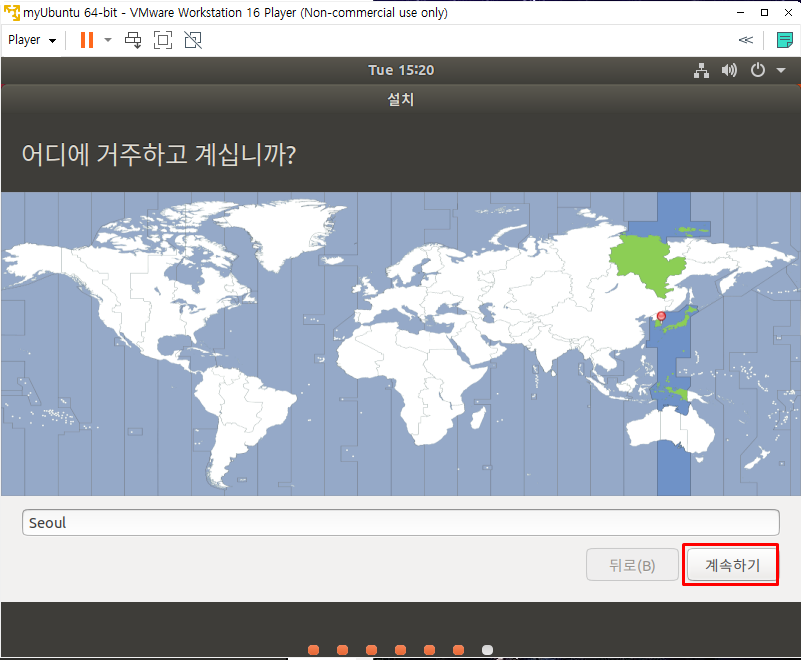
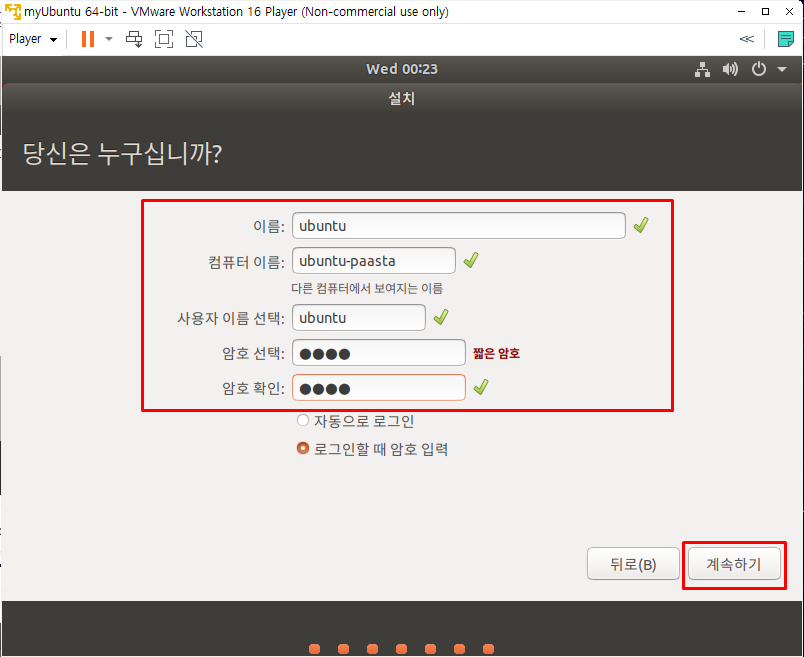
이름은 알아서 설정해 주시면 됩니다.
암호는 연습용이기 때문에 간단하게 1234로 설정해 줬습니다.
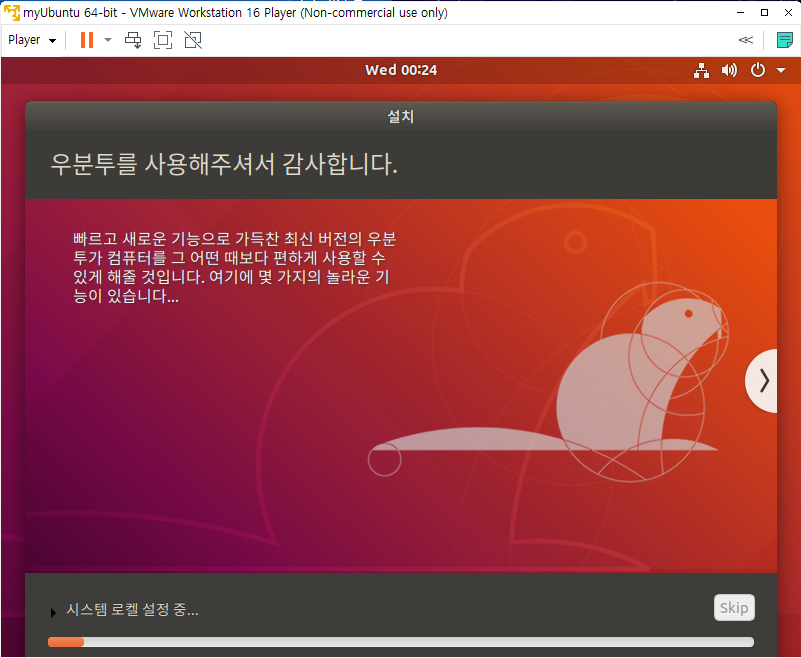
우분투 설치가 진행됩니다.
시간이 좀 걸리니 천천히 기다리시면 됩니다.
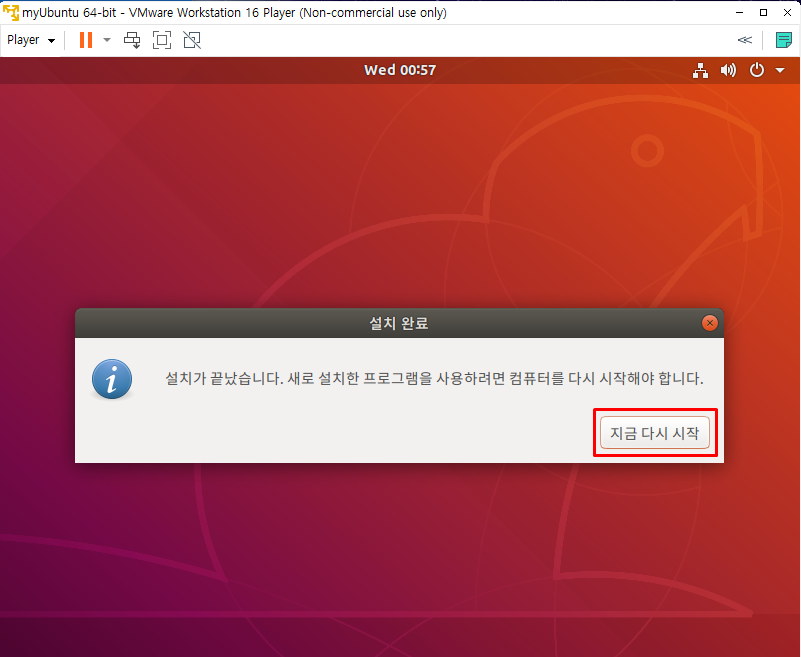
다시 시작을 눌러줍니다.
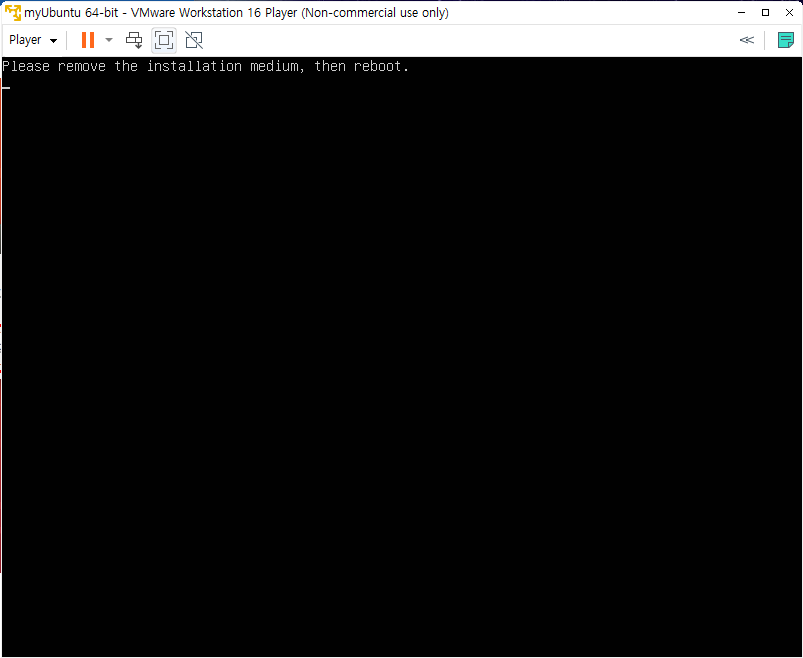
다시 시작을 눌러주면 이런 창이 나오는데 [ 컨트롤 + 알트 ] 키를 통해 마우스를 활성화 시켜 다시 시작을 해 주면 됩니다.
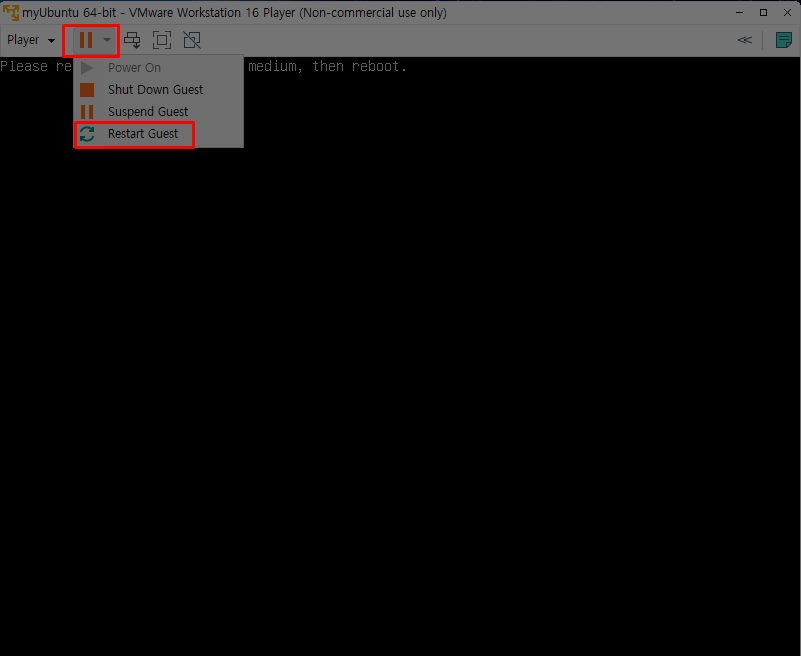
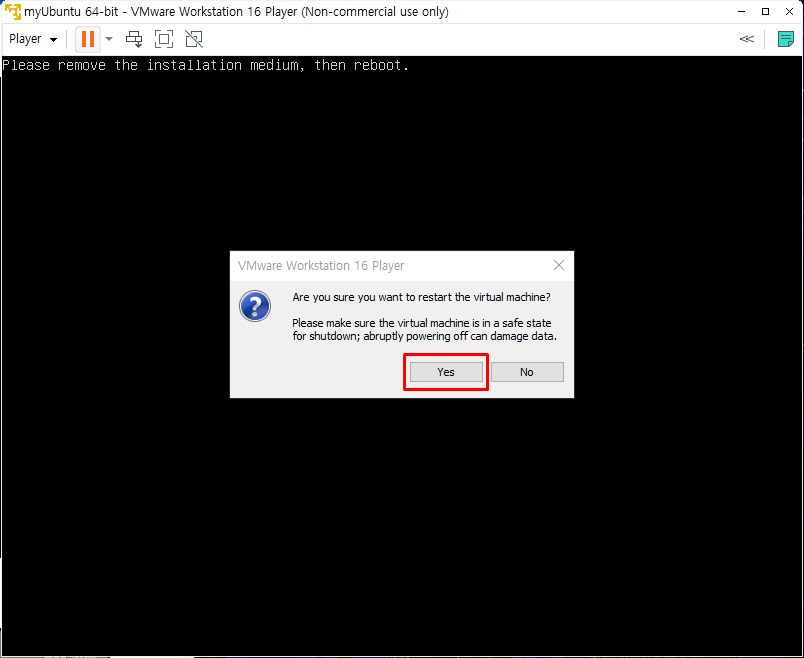
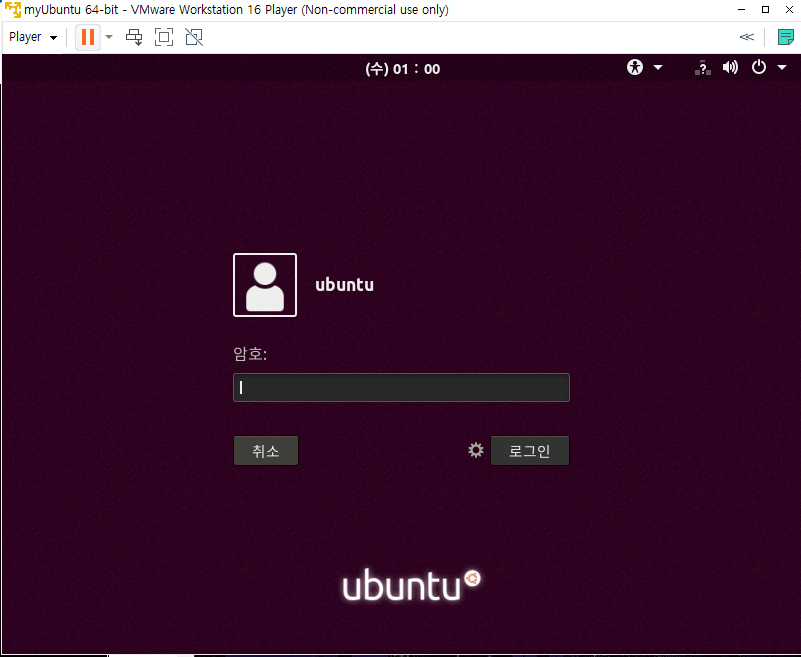
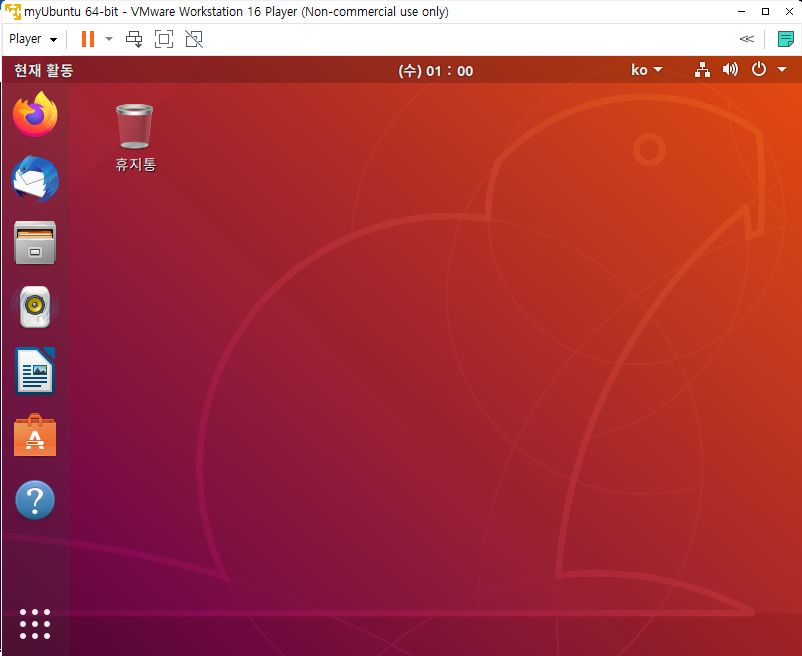
이렇게 Ubuntu 다운로드 및 설치를 완료했습니다.
SSH Server 설치
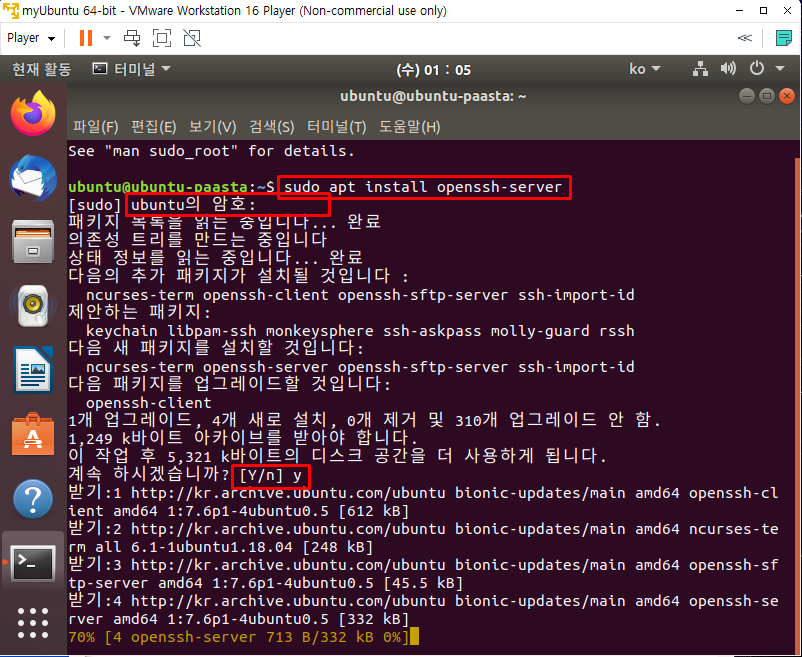
sudo apt install openssh-server이렇게 하면 SSH 서버가 설치가 완료됩니다.
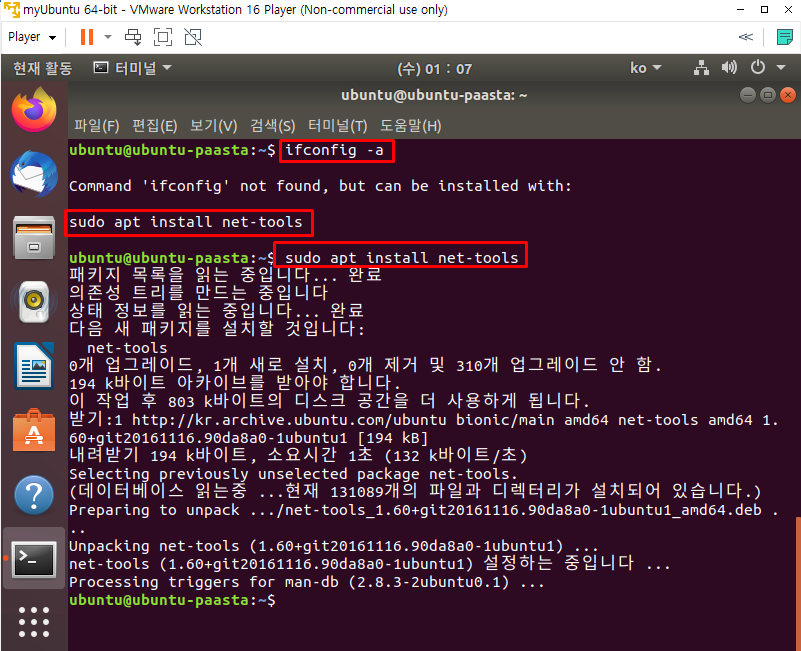
ifconfig 명령어 활성화를 위해 net-tools를 install 해줍니다.
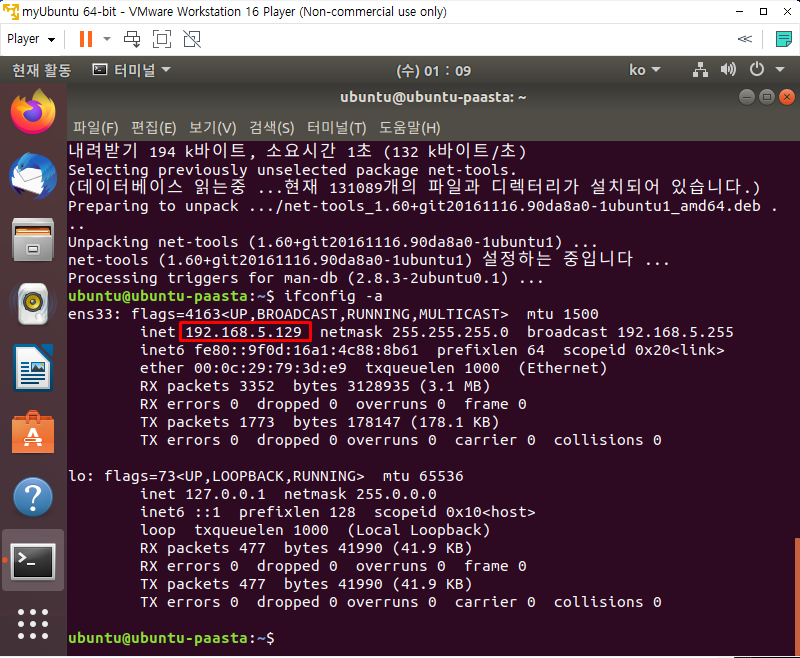
이제 ip가 정상적으로 출력됩니다.
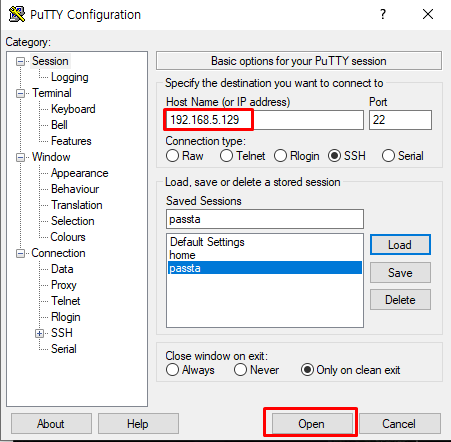
위에서 체크된 ip를 putty에 적어 넣고 오픈해 줍니다.
만약, 계속 사용할 것 같으면 세이브를 해 둬도 됩니다.
putty는 주석이 진한 파란색이고 배경이 검정색이라 글자가 잘 안 보이기 때문에 초기 설정을 좀 해 주면 좋습니다.
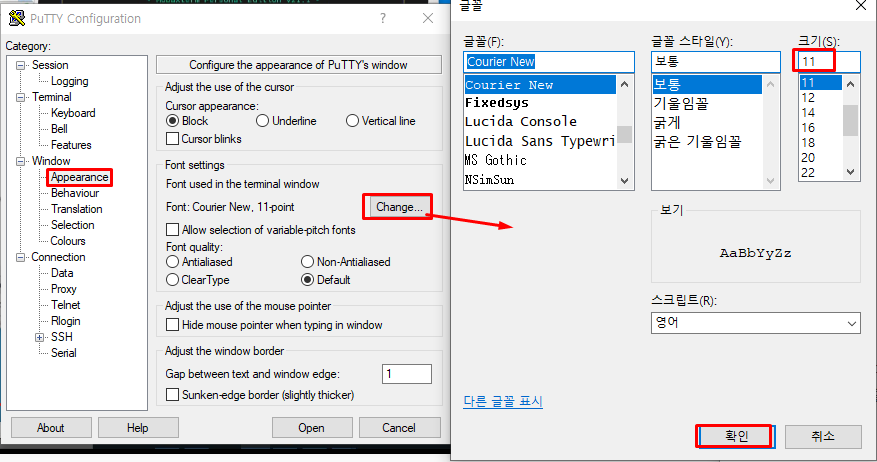
일단 글자 크기를 11 포인트로 늘려줍니다.
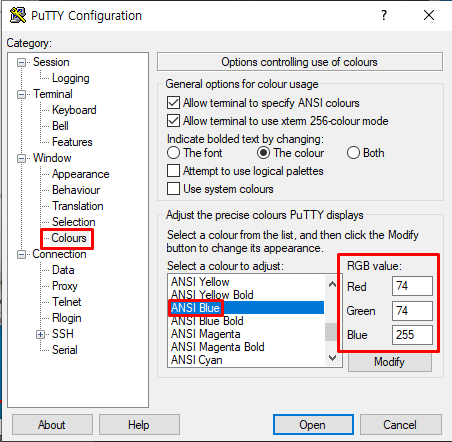
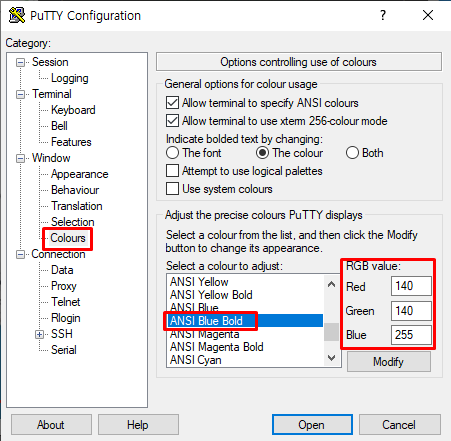
ANSI Blue와 ANSI Blue Bold 두 부분에 대한 RGB 값을 바꿔주면 좋습니다.
이제 putty를 실행시켜 보겠습니다.
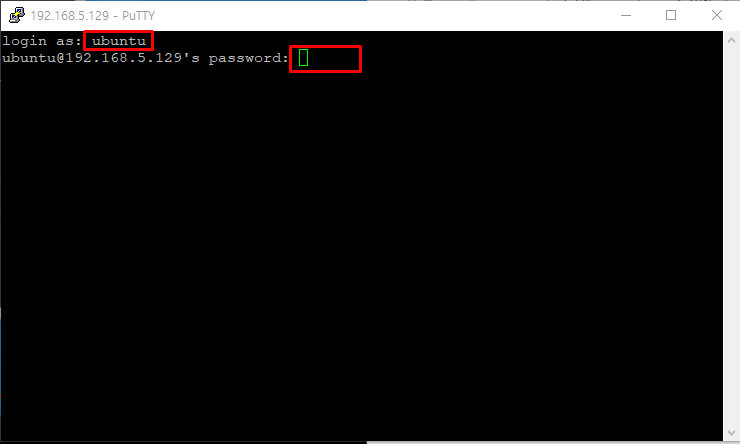
로그인 아이디에는 아까 초기에 설정한 ubuntu 아이디를 설정해 줍니다.
비밀번호도 아까 설정한 쉬운 1234를 타이핑해 줍니다.
비밀번호는 쳐도 안 보이니 참고하시면 됩니다.
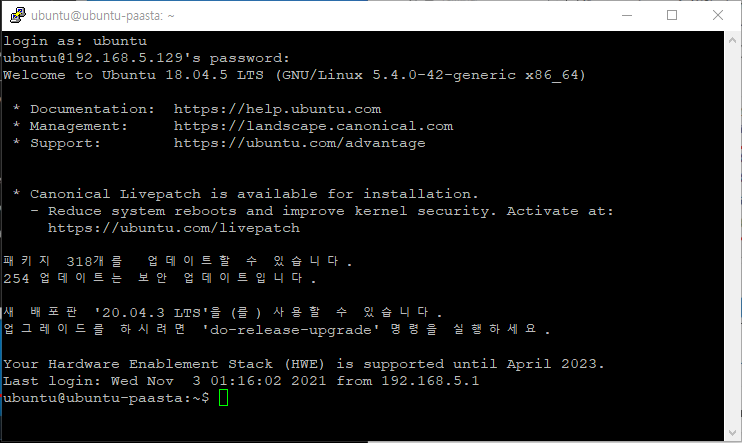
그럼 putty가 정상적으로 실행이 됩니다.
-
이렇게 초기 설정은 마무리 됐습니다.
다음에 이어서 해 보도록 하겠습니다.
'컴퓨터 공부 > PaaS-Ta' 카테고리의 다른 글
| [PaaS-Ta] : BOSH 설치 환경 구성(1부) (1) | 2021.11.23 |
|---|---|
| [PaaS-Ta] : 도커(Docker)란? (0) | 2021.11.23 |
| [PaaS-Ta] : MongoS 프로세스 (0) | 2021.11.09 |
| [PaaS-Ta] : PaaS-Ta(파스타) 구축 (3) (0) | 2021.11.04 |
| [PaaS-Ta] : PaaS-Ta(파스타) 구축 (2) (0) | 2021.11.04 |



댓글