Ubuntu 다운로드 및 설치 그리고 환경설정
https://old-releases.ubuntu.com/releases/18.04.5/
Index of /releases/18.04.5
Select an image Ubuntu is distributed on two types of images described below. Desktop image The desktop image allows you to try Ubuntu without changing your computer at all, and at your option to install it permanently later. This type of image is what mos
old-releases.ubuntu.com
위 링크에 접속해 줍니다.
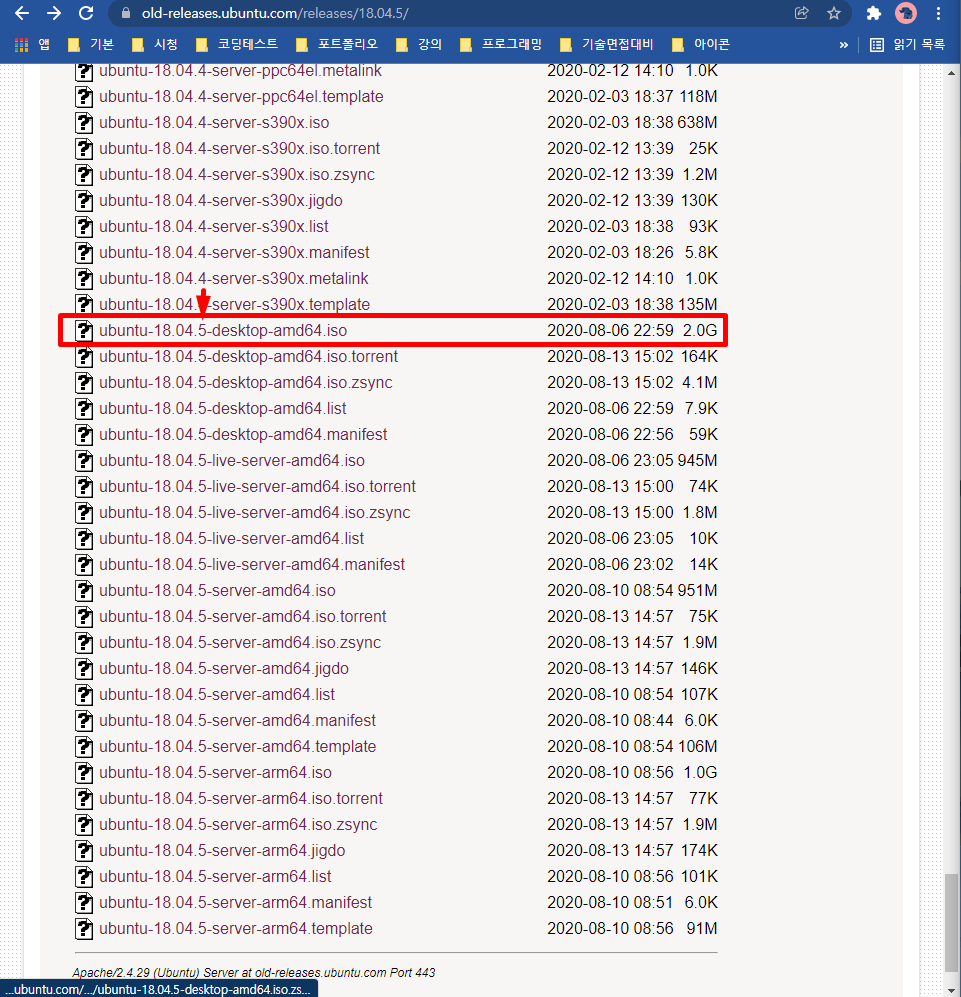
설치할 버전을 잘 확인하고 다운받아 줍니다.
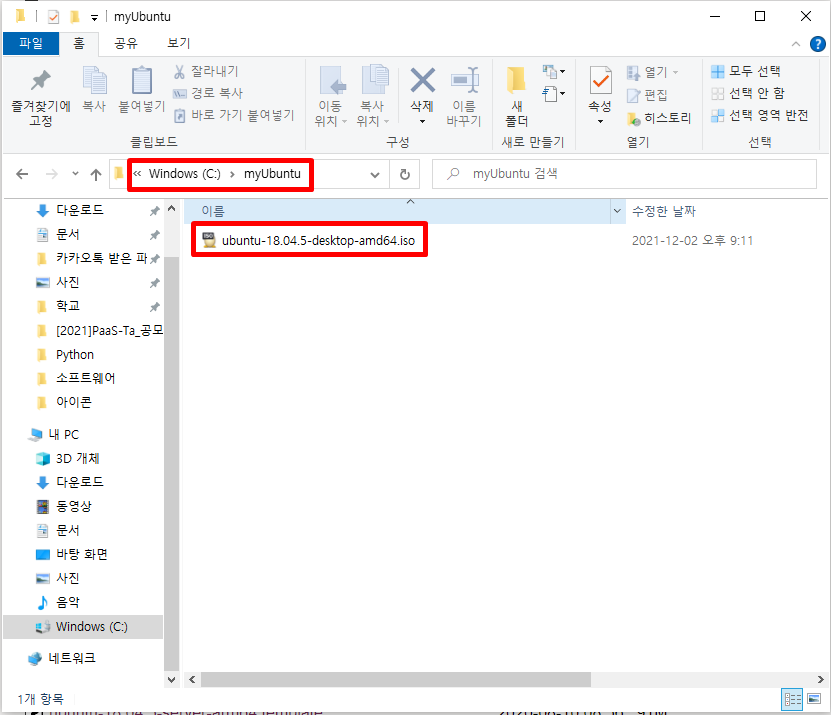
C드라이브에 우분투를 담을 파일 하나를 생성해 주고 다운로드 받은 ubuntu.iso 파일을 담아줍니다.
.iso 파일은 압축 해제를 하지 않고 사용하니 압축을 풀지 않도록 합니다.
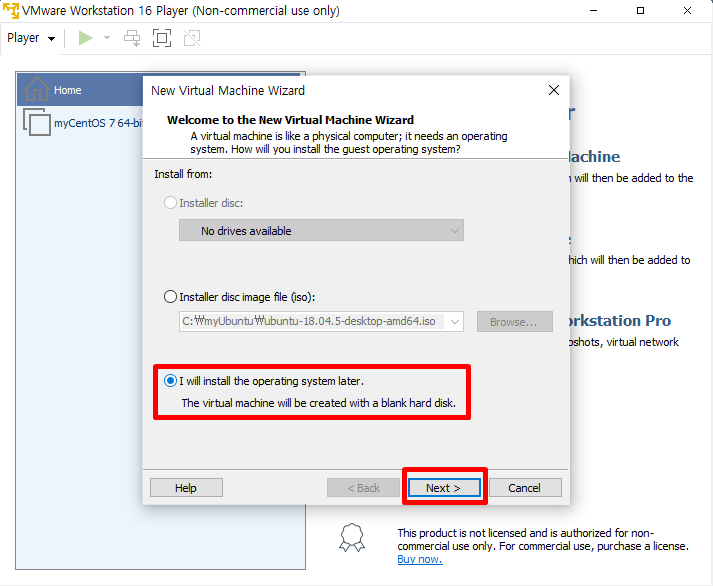
체크 확인 후 다음으로 넘어갑니다.
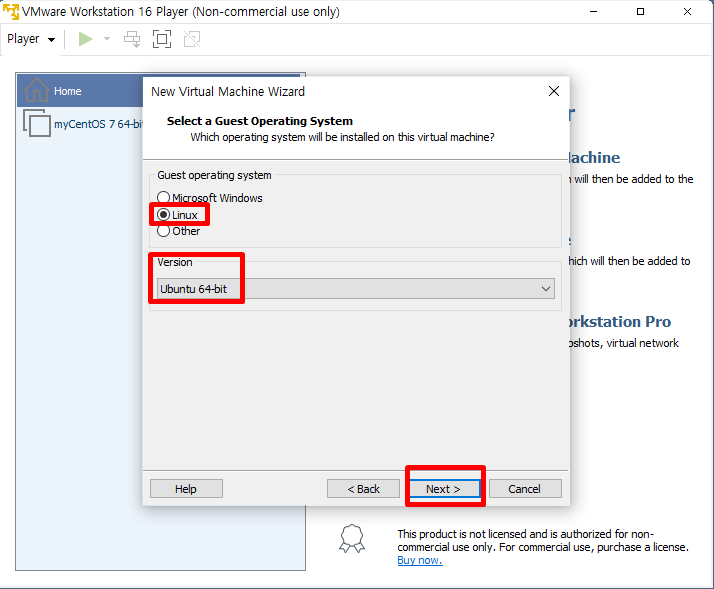
리눅스 체크해 주시고 버전을 우분투로 설정해주고 넘어갑니다.
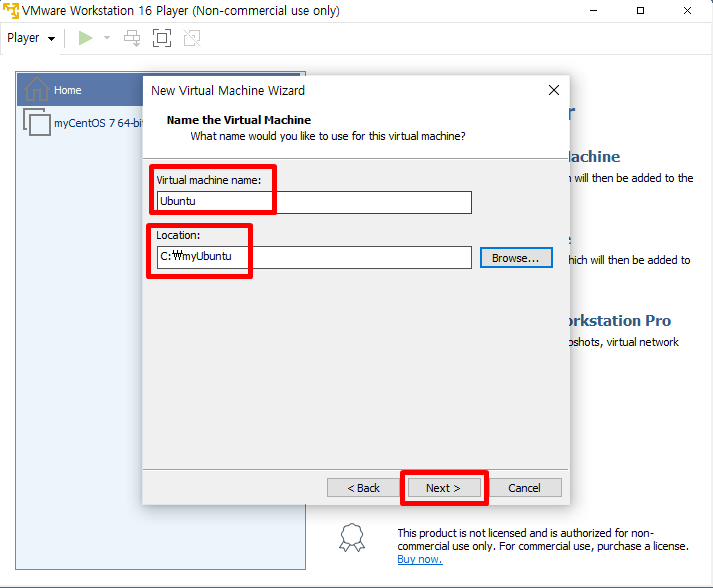
이름을 간단하게 Ubuntu로 설정해 줬습니다.
경로는 아까 생성한 C:\myUbuntu로 잡아주고 넘어갑니다.
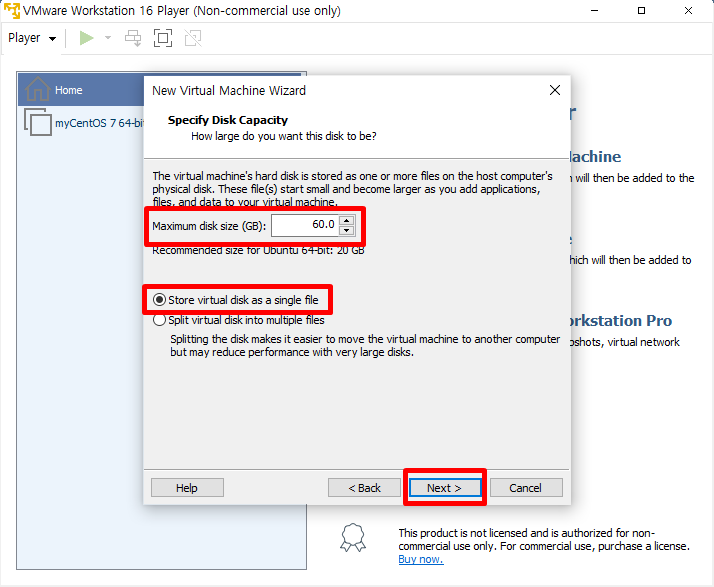
디스크 사이즈를 60정도 체크하고 싱글 파일 체크 확인 후 넘어갑니다.
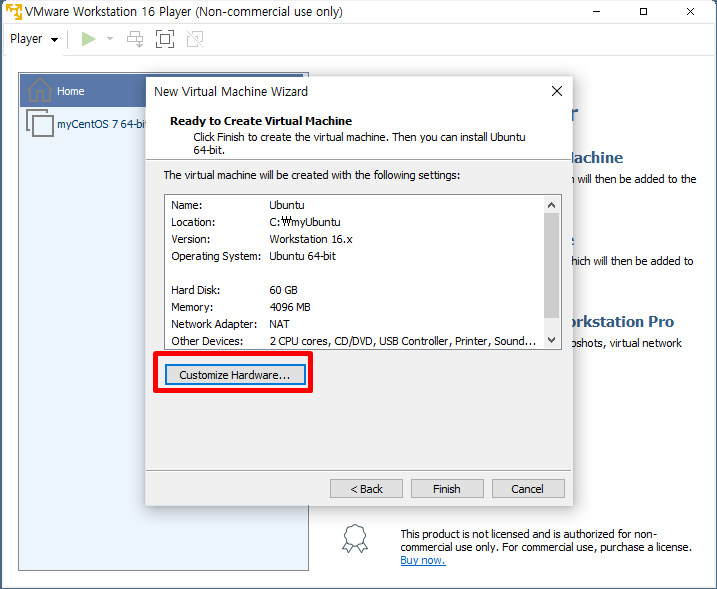
하드웨어 설정을 바꿔주기 위해 커스텀 탭으로 들어갑니다.
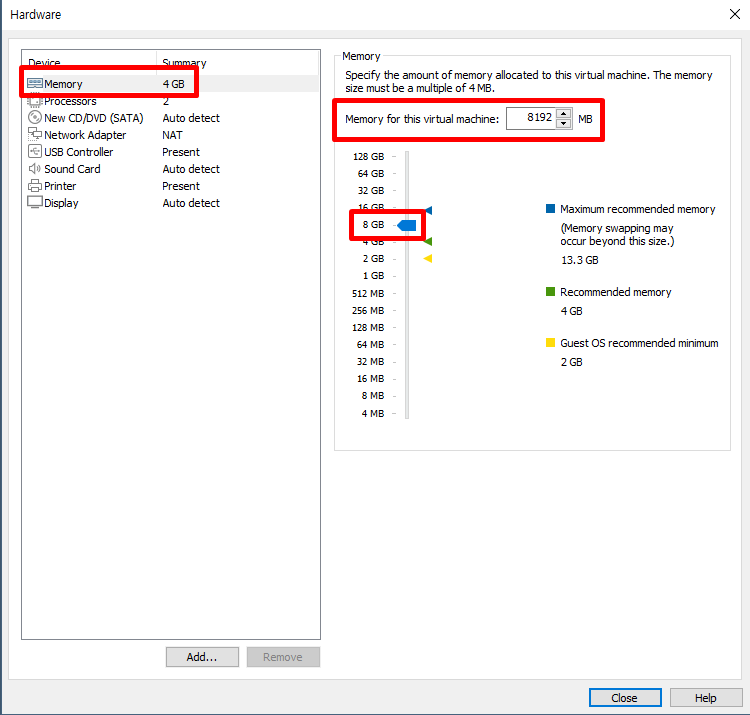
메모리를 8기가 줬습니다.
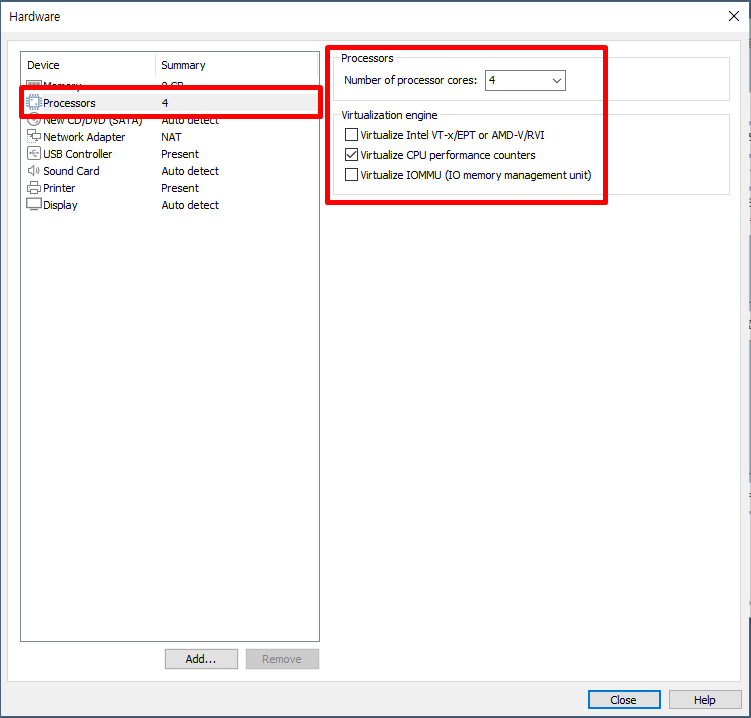
프로세스도 설정해 줍니다.
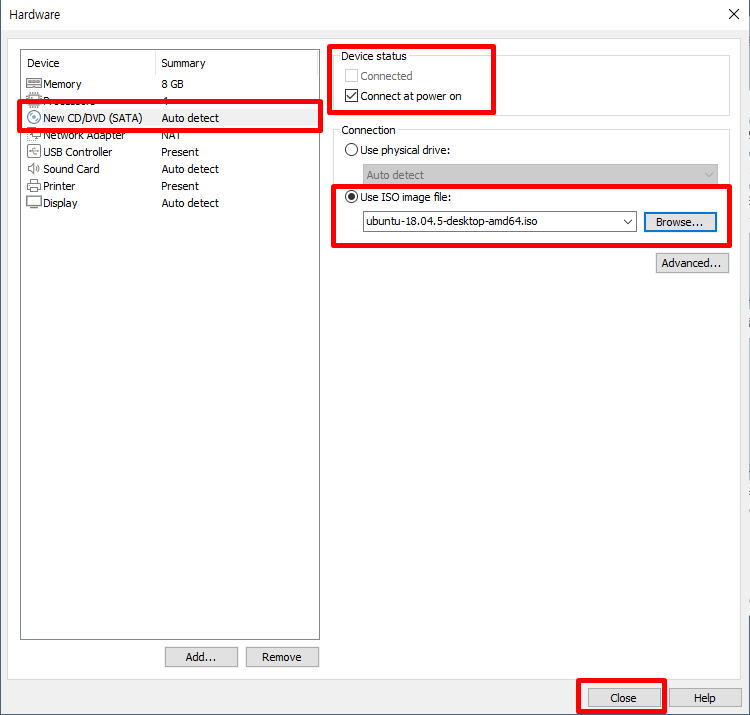
cd 설정 탭도 설정해 줍니다.
커넥션은 아까 다운로드 받은 ubuntu.iso 파일을 잡아주면 됩니다.
설정을 모두 완료했으면 클로즈를 눌러 나갑니다.
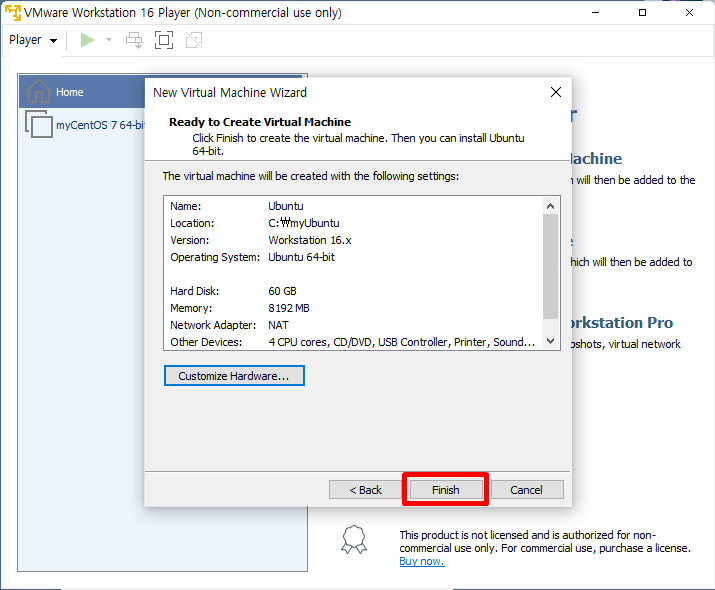
피니쉬 버튼을 눌러 마무리 합니다.
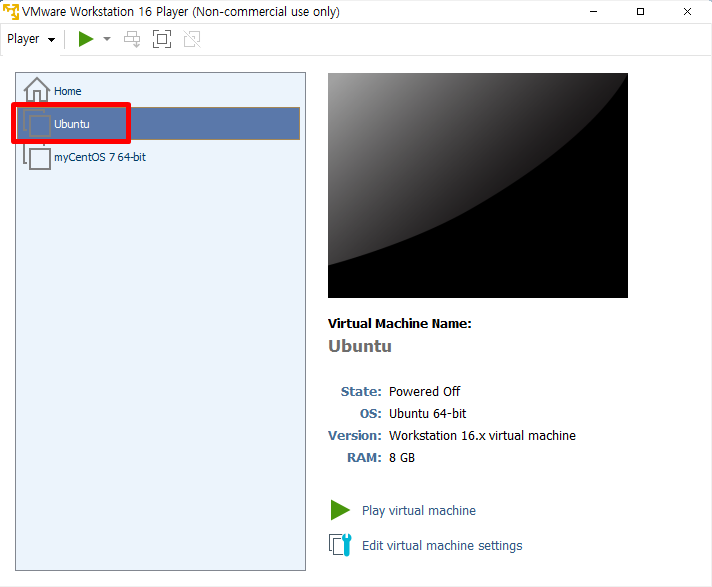
우분투가 정상적으로 들어왔습니다.
실행시킵니다.
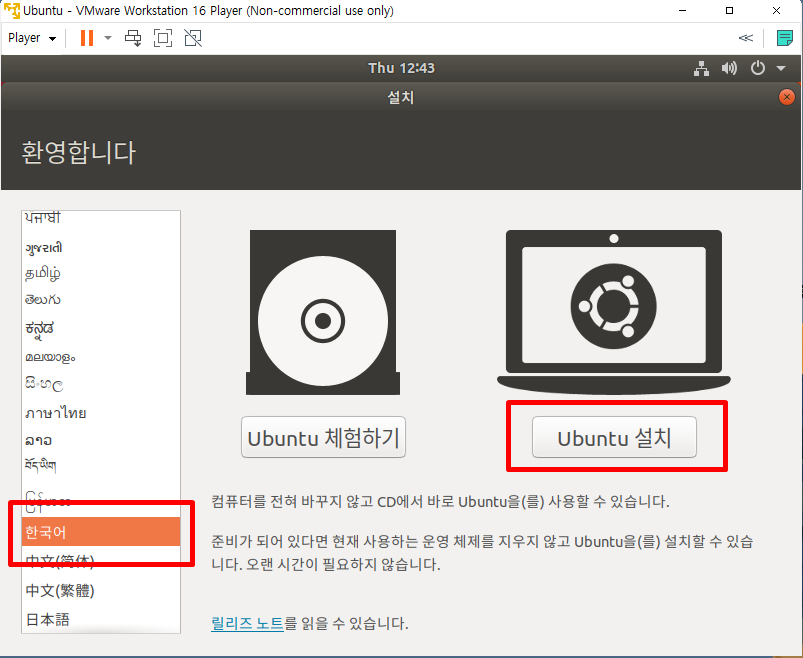
Ubuntu 설치를 눌러줍니다.
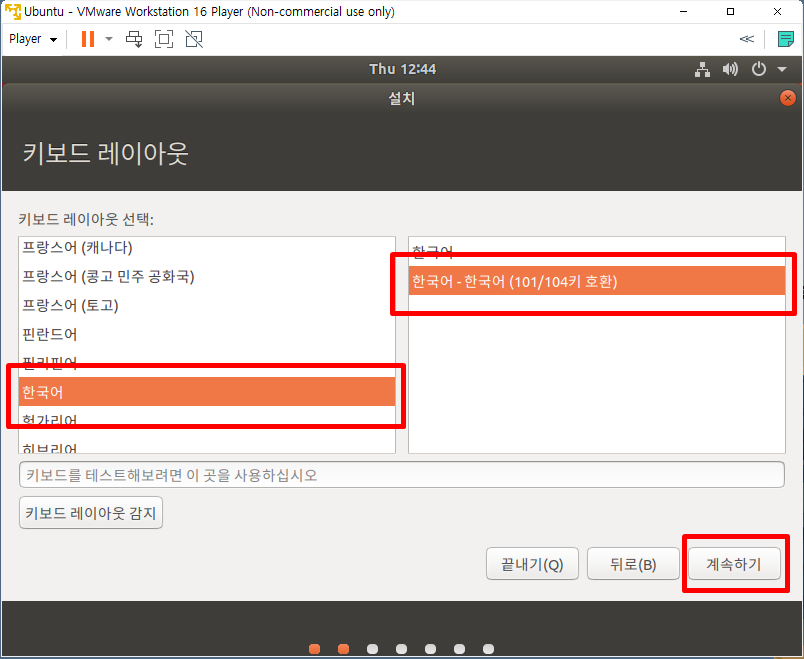
체크하고 계속하기를 눌러줍니다.
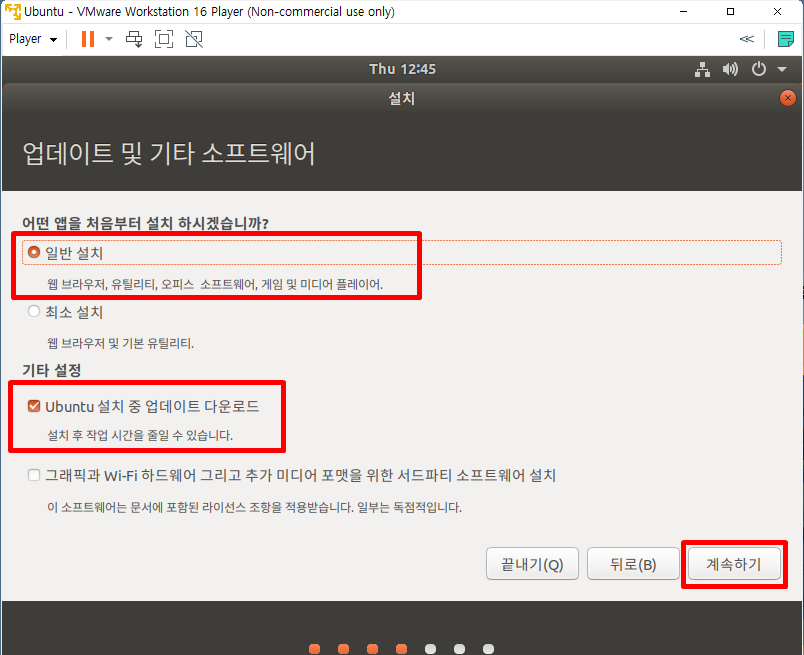
설치를 체크해 줍니다.
여기서 계속하기가 안 보이는 경우도 있는데 일반 설치를 한 번 클릭해 두고 tab 키를 눌러서 계속하기 까지 내려주면 된다. 아래는 안 보이니까 대충 계산해서 엔터를 눌러주자.
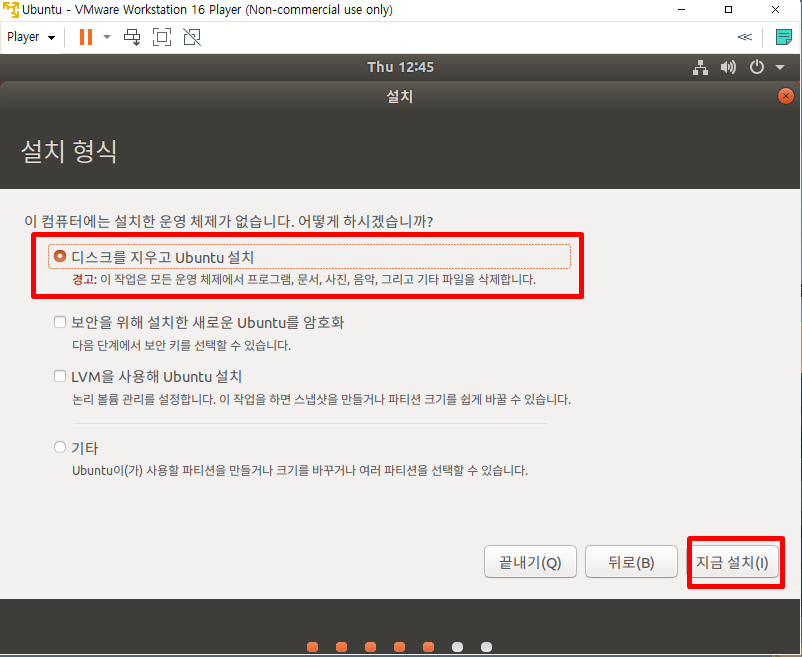
설치를 진행합니다.
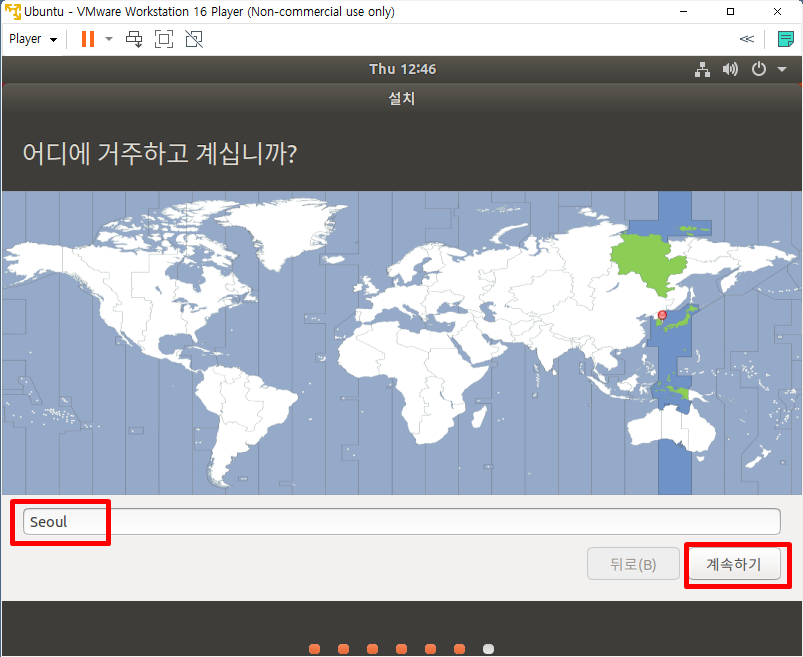
서울 확인하고 계속 진행합니다.
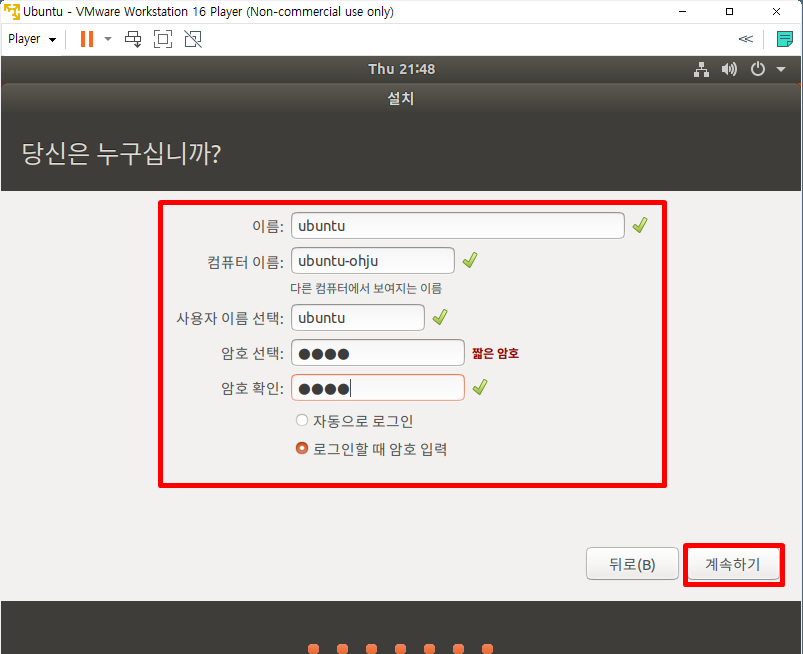
이름을 입력하고 컴퓨터 이름을 정해줍니다.
사용자 이름도 정해주고 암호는 쉽게 1234로 설정해 줍니다.
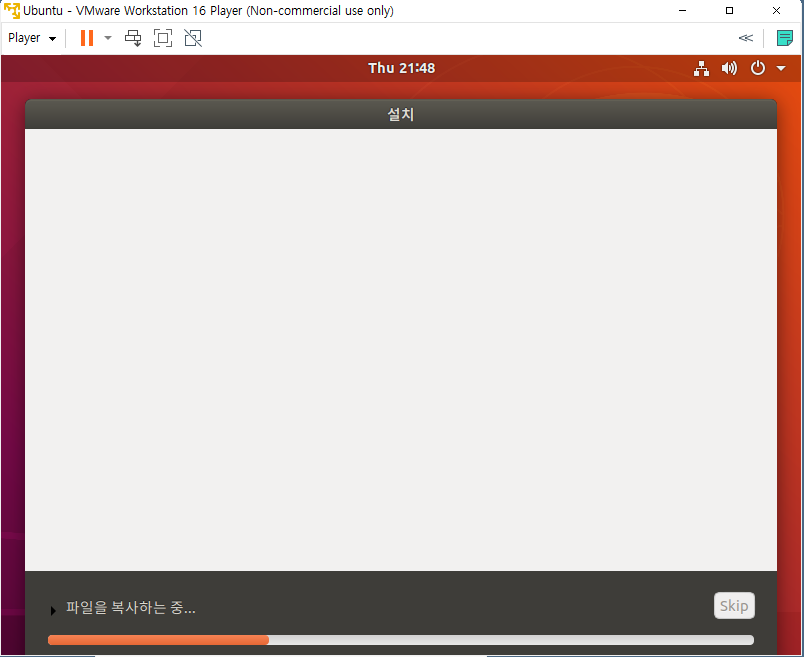
시간이 좀 걸리니 설치가 진행되는 동안 기다려 줍니다.
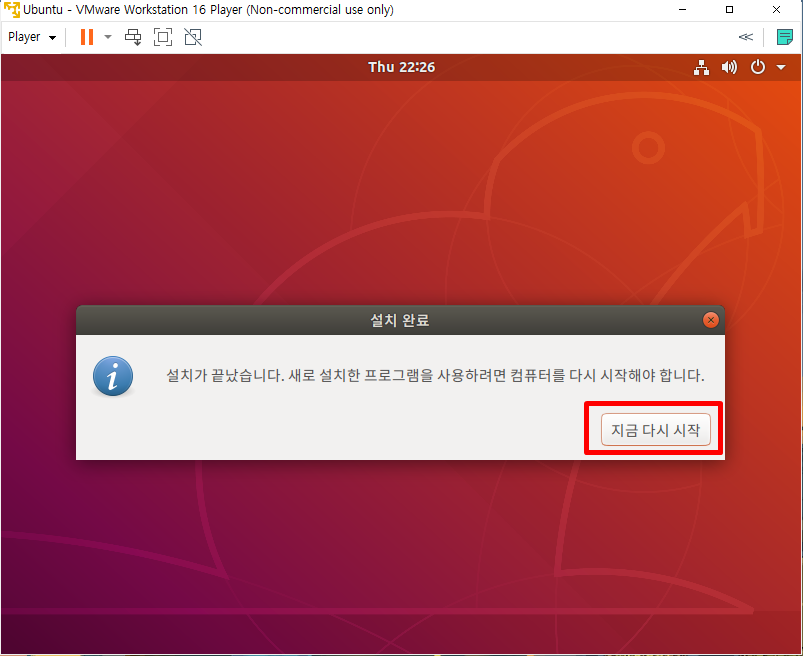
다시 시작을 합니다.
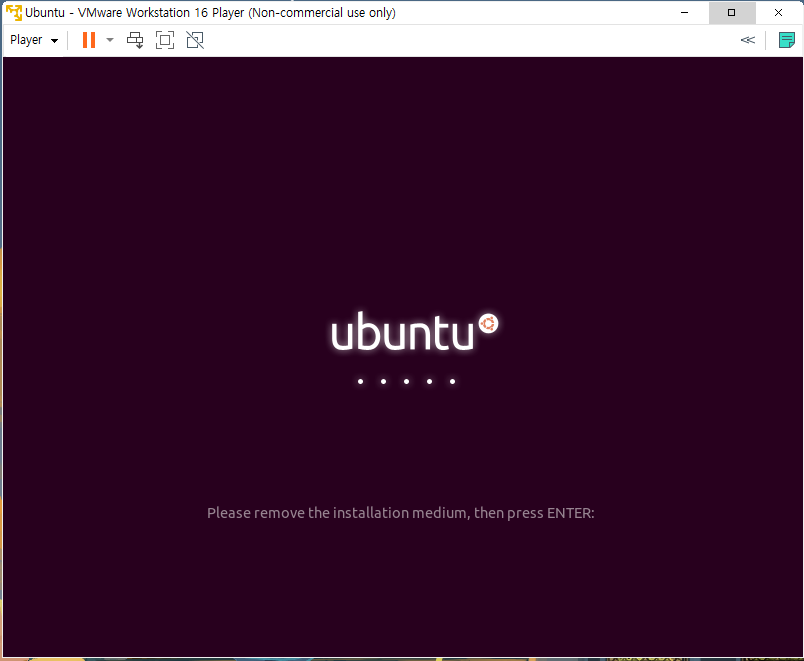
다시 시작을 기다립니다.
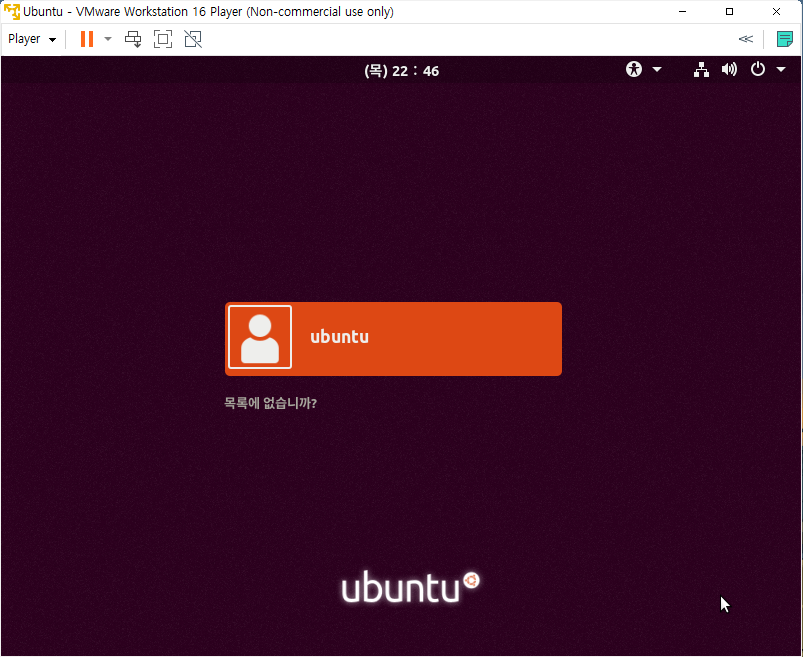
로그인을 해줍니다.

우분투가 정상적으로 다운이 됐습니다.
댓글